Move Excel Sheets Like a Pro: Quick Guide

If you've ever had to organize, analyze, or present data within Microsoft Excel, you know the importance of efficiently managing multiple sheets. Moving Excel sheets isn't just about dragging them around; it's about understanding the nuances of Excel's interface to streamline your workflow. This guide will walk you through how to move Excel sheets like a professional, ensuring you can manage your spreadsheets with ease and precision.
Understanding Excel Sheets and Workbooks

Before diving into the movement of sheets, it’s crucial to understand the distinction between sheets and workbooks:
- Workbook: The Excel file itself, which can contain multiple sheets.
- Sheet: A tab within the workbook where you store and work with your data.
To make the most out of moving sheets, you first need to comprehend how they interact within a workbook.
Moving Sheets Within a Workbook

Here are the steps to move Excel sheets within the same workbook:
- Select the sheet you wish to move by clicking on its tab at the bottom of the Excel window.
- Hold down the left mouse button on the tab. The cursor will change to a four-arrow shape, indicating you can move the sheet.
- Drag the sheet to the desired location:
- To move left or right, drag to the left or right.
- To change the order, drop the sheet when the small arrow appears where you want to place it.
- Release the mouse button to drop the sheet in its new position.
💡 Note: When moving sheets, ensure no data is selected within the sheet to avoid unintended data movement.
Moving Sheets to Another Workbook

If you need to transfer sheets between different workbooks, follow these steps:
- Open both the source and destination workbooks.
- In the source workbook, right-click on the tab of the sheet you want to move.
- Select Move or Copy from the context menu.
- In the Move or Copy dialog:
- Select the destination workbook from the “To book” dropdown.
- Choose where you want the sheet to appear in the “Before sheet” list.
- If you only want to copy the sheet, check the Create a copy box.
- Click OK.
Keyboard Shortcuts for Moving Sheets

Here are some keyboard shortcuts to speed up your sheet movement process:
- Use Alt + O + H to open the “Move or Copy” dialog.
- Ctrl + PgUp or Ctrl + PgDn to navigate between sheets.
| Action | Windows Shortcut | Mac Shortcut |
|---|---|---|
| Move or Copy Sheet | Alt + O + H | Fn + Option + H |
| Next Sheet | Ctrl + PgDn | Fn + Option + ↓ |
| Previous Sheet | Ctrl + PgUp | Fn + Option + ↑ |
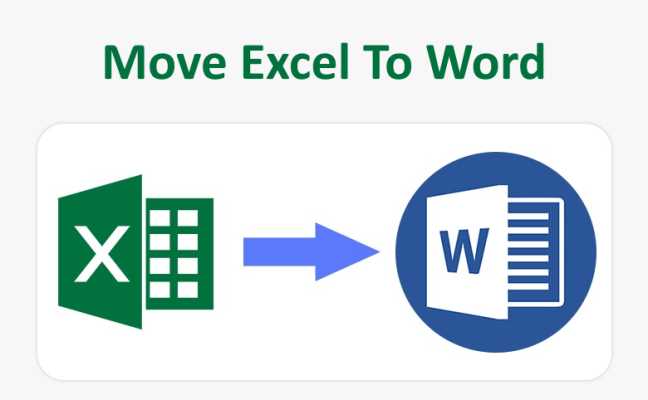
🔗 Note: Remember to save your workbook before moving sheets to avoid data loss.
Customizing Sheet Movement
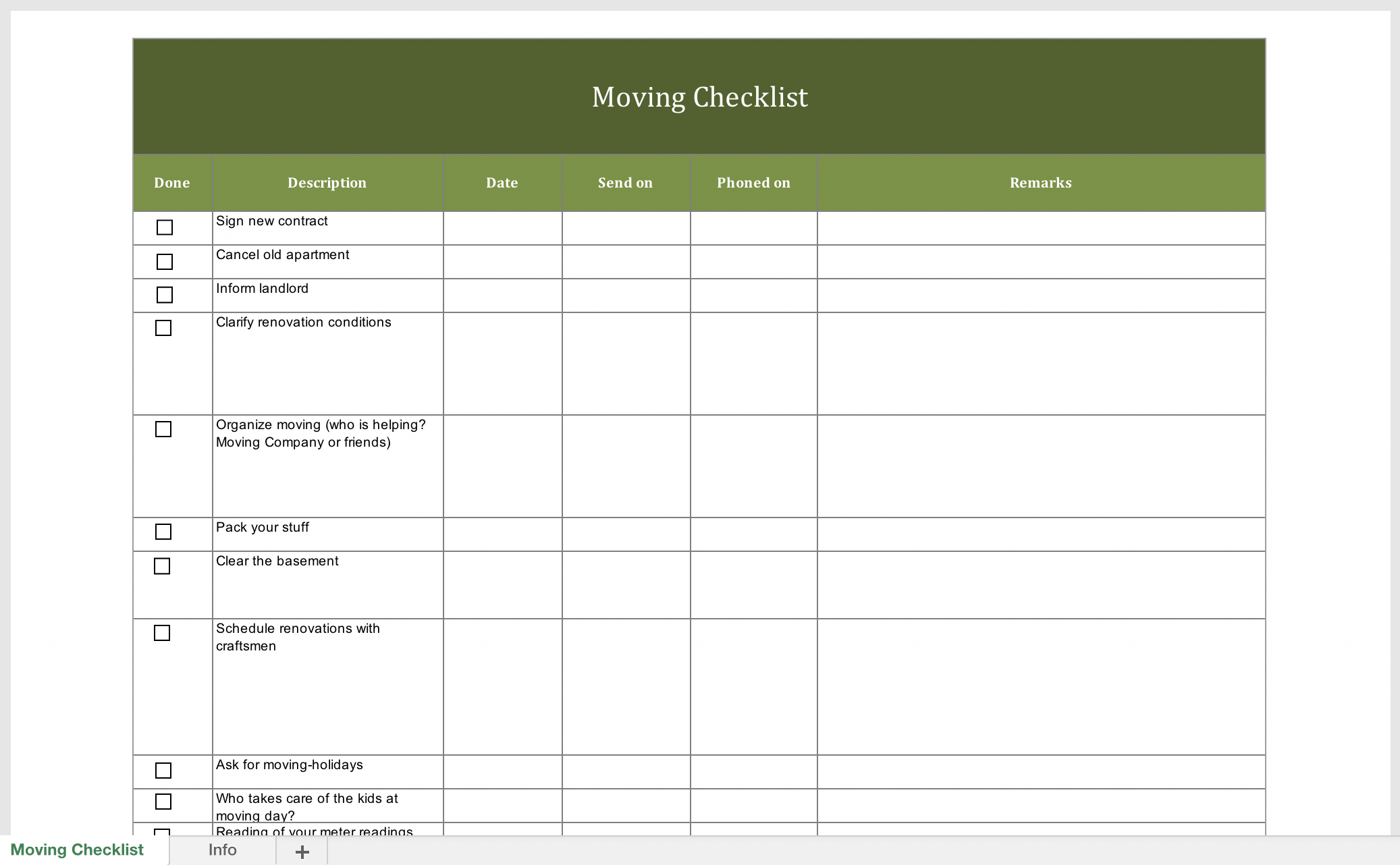
Excel allows for further customization in how you manage and move sheets:
- Rename sheets: Right-click on the sheet tab and select “Rename” to give your sheets meaningful names, aiding in organization.
- Color code sheets: Right-click, select “Tab Color,” and choose a color to visually distinguish sheets for easier navigation.
- Group sheets: Click the first sheet, then hold Ctrl (Command on Mac) and click additional sheets to move multiple at once.
These options can greatly enhance your ability to manage complex workbooks with numerous sheets.
To encapsulate, mastering the art of moving Excel sheets enhances your productivity and simplifies your data management tasks. Whether you're a business professional dealing with financial reports or a student organizing your research data, understanding how to efficiently rearrange your sheets will streamline your work. Remember, sheets within a workbook are dynamic tools for organizing your data. Use the provided methods to save time and avoid errors, ensuring your Excel experience is smooth and productive.
How can I move multiple sheets at once?
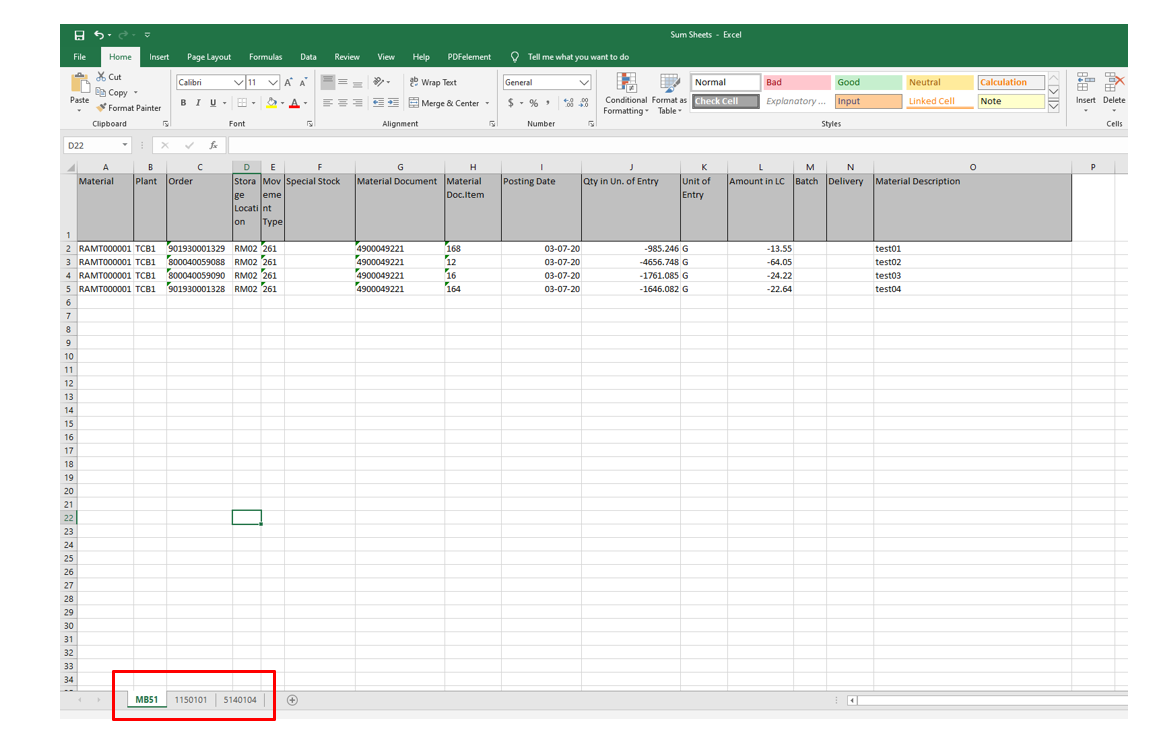
+
To move several sheets at once, hold down the Ctrl key (Command on Mac), click on each sheet tab you want to move, and then drag them to the desired location.
Is there a way to copy rather than move sheets?

+
Yes, when using the Move or Copy dialog box, simply check the “Create a copy” option before clicking OK.
What’s the fastest way to navigate between sheets?

+
Use the keyboard shortcuts: Ctrl + PgUp for the previous sheet and Ctrl + PgDn for the next sheet on Windows. On Mac, use Fn + Option + ↑/↓.



