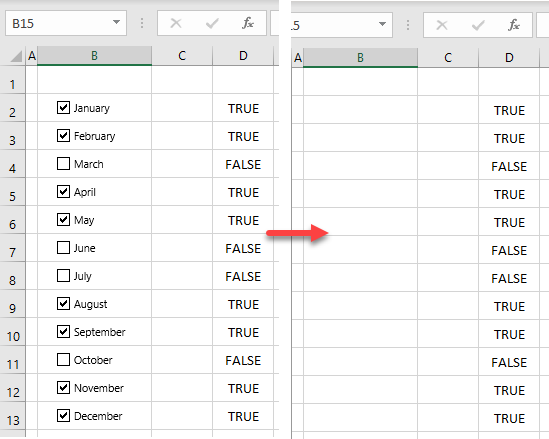How To Move Sparklines In Excel To Another Sheet

Moving Sparklines in Excel to Another Sheet: A Comprehensive Guide

Excel sparklines are miniature charts that fit neatly into a single cell, offering a visual representation of data trends at a glance. These are incredibly useful for dashboarding or when you need to present large datasets in a compact form. However, when it comes to organizing your workbook, you might find yourself wanting to move these sparklines to another sheet. Here’s a detailed guide on how to accomplish this task smoothly:
Understanding Sparklines in Excel

Before we delve into moving sparklines, let's briefly explore what they are:
- Line Sparkline: Shows trends over time in a line graph format.
- Column Sparkline: Represents data as columns, similar to a bar chart.
- Win/Loss Sparkline: Shows positive or negative values without magnitude, similar to a simplified bar chart.
Preparation

Before moving sparklines:
- Ensure the sheet to which you're moving the sparklines has the necessary data.
- Check that the sparkline source data range is named or clear about its location to avoid reference issues.
How to Move Sparklines to Another Sheet

- Select the Sparklines: Click on any cell with a sparkline, then press
Ctrl + Ato select all sparklines in the group. - Copy the Sparklines: Copy the selected sparklines by right-clicking and choosing 'Copy' or by pressing
Ctrl + C. - Navigate to the New Sheet: Go to the sheet where you want to paste the sparklines.
- Paste as Values:
- Right-click where you want to insert the sparklines and select 'Paste Special'.
- From the options, choose 'Values' to ensure the sparklines are pasted without formulas.
- Reconnect Data Sources:
The sparklines might not automatically adjust to the new sheet's data layout. Here's what to do:
- Go to the Sparkline Tools section on the Ribbon.
- Click on 'Edit Data'.
- From the dropdown, select 'Edit Data Source'.
- Now, either manually adjust the source data range or choose the correct data by clicking in the sheet.
- Check Formatting: Review the sparklines for correct formatting, such as axis settings or color schemes, as these might not transfer.
⚠️ Note: If you're using named ranges for your sparkline data, you might not need to adjust the data source unless the names change in the new sheet.
Tips for Managing Sparklines

- Use Dynamic Ranges: Named ranges can make moving and updating sparklines much easier.
- Group Similar Sparklines: Grouping helps apply changes to multiple sparklines at once.
- Keep Data Intact: Ensure data integrity when moving or copying data that feeds into sparklines.
Moving Sparklines with VBA

For those comfortable with VBA, here's how you can automate moving sparklines:
Sub MoveSparklines()
Dim rngSource As Range
Dim rngDestination As Range
' Set the source range where sparklines are located
Set rngSource = ThisWorkbook.Sheets("Sheet1").Range("A1:D10")
' Set the destination range where sparklines will be moved
Set rngDestination = ThisWorkbook.Sheets("Sheet2").Range("A1:D10")
' Copy the sparklines and paste them as values at the destination
rngSource.Copy
rngDestination.PasteSpecial Paste:=xlPasteValues
' Clean up the clipboard
Application.CutCopyMode = False
' Adjust the sparklines' data source
Dim sp As SparklineGroup
For Each sp In rngDestination.SparklineGroups
sp.Location.Select
Selection.Sparklines.EditSourceData Location:=rngDestination.Offset(0, rngSource.Columns.Count + 1)
Next sp
End Sub
Moving Sparklines without VBA

If you're not using VBA, moving sparklines manually can still be quite straightforward:
- Copy the sparklines as described above.
- Paste them in the new sheet, ensuring the data source range is adjusted as needed.
⚠️ Note: When pasting without VBA, ensure you paste as values to avoid linking issues with the original data.
In conclusion, moving sparklines in Excel to another sheet involves a few steps, but with attention to data sources and formatting, it can be done effortlessly. Whether you use manual methods or opt for VBA to automate the process, the key is to ensure that the sparklines continue to accurately represent the underlying data. Sparklines are a powerful tool for data visualization, and by organizing them across different sheets, you can create more dynamic and informative reports and dashboards in Excel.
Can I move sparklines without losing their formatting?

+
When you copy and paste sparklines as values, formatting might not transfer completely. You’ll need to manually adjust the formatting on the new sheet to ensure consistency.
How do I know if my sparkline data source is a named range?

+
You can check by going to the ‘Edit Data Source’ option under Sparkline Tools. If a named range appears, it’s what your sparkline is referencing.
What should I do if my sparklines aren’t displaying in the new sheet?

+
First, ensure the sparkline data source range is correctly set up in the new sheet. Then, adjust any formatting settings if necessary, and ensure there are no missing values in the data.
Can I automate this process for multiple sheets?

+
Yes, using VBA, you can create a macro to move sparklines across multiple sheets or workbooks with just a few clicks.