Mastering the Bigger Than Symbol in Excel: A Quick Guide

Introduction to the Bigger Than Symbol in Excel

Excel is an incredibly powerful tool for anyone working with data, providing users the ability to perform complex calculations, organize information, and analyze data with ease. Among its myriad of functionalities, the use of conditional symbols is fundamental for data analysis. One such symbol is the Bigger Than Symbol (“>”). This symbol allows users to set conditions within formulas to filter, sort, or even compute data based on whether a value is greater than another value. This guide will walk you through how to use the Bigger Than Symbol in Excel effectively to enhance your data management capabilities.

Basic Use of the Bigger Than Symbol

The Bigger Than Symbol (>) in Excel is used to compare two values:
- If you want to check if value A is greater than value B, you would write:
=A1 > B1
This simple formula returns TRUE if A1’s value is bigger than B1’s value, and FALSE otherwise.

Applications of the Bigger Than Symbol
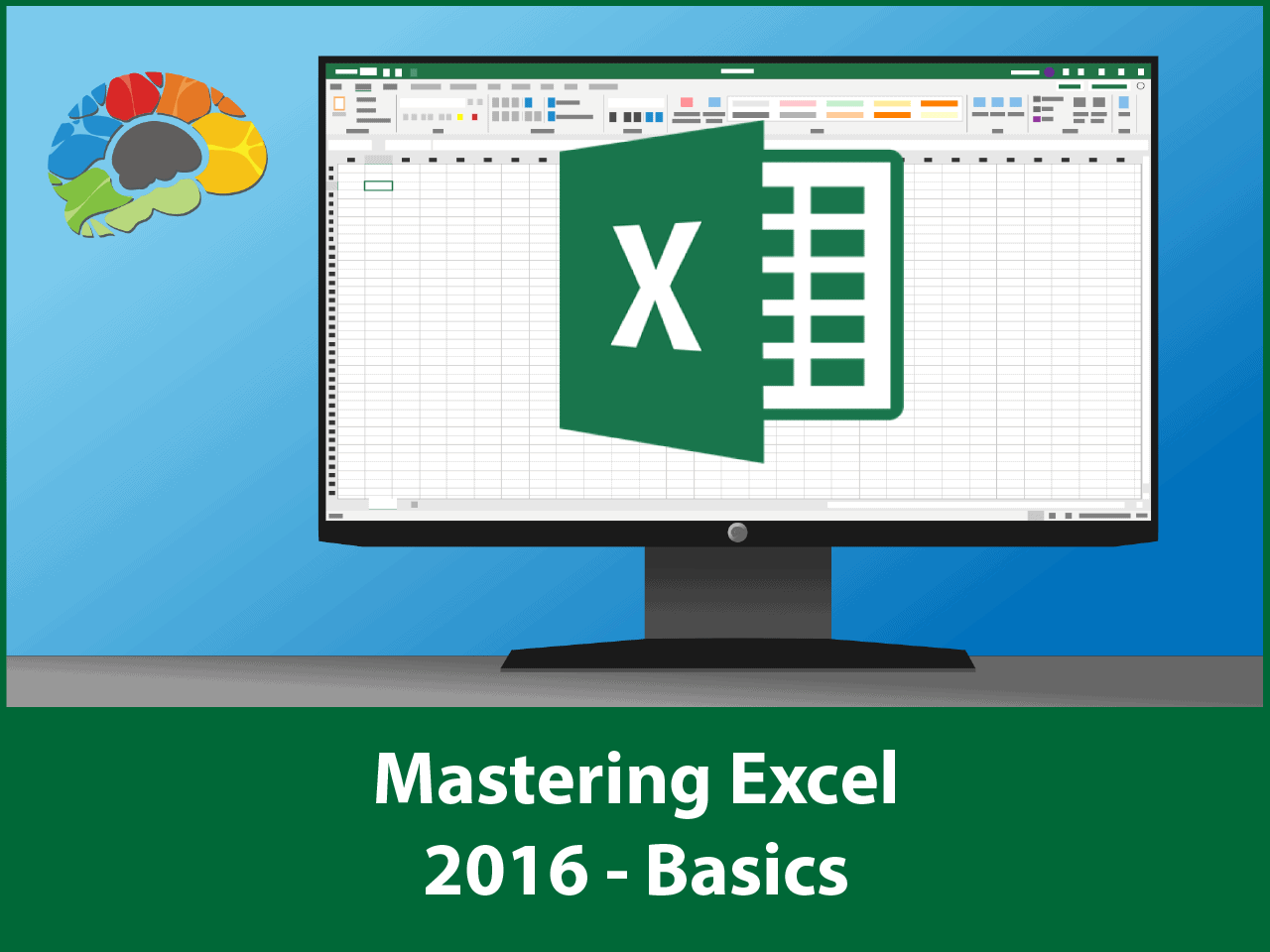
Filtering Data

One of the most common uses of the Bigger Than Symbol is to filter data:
- Autofilter: Use the symbol to filter out records that meet certain criteria. For instance:
=B1 > 100
📌 Note: Ensure your data is formatted correctly for filters to work efficiently.
Conditional Formatting

You can apply conditional formatting to highlight cells based on the Bigger Than Symbol condition:
- Select the range of cells you want to format.
- Go to "Home" > "Conditional Formatting" > "New Rule."
- Choose "Use a formula to determine which cells to format" and enter:
=A1 > 10

IF Statements
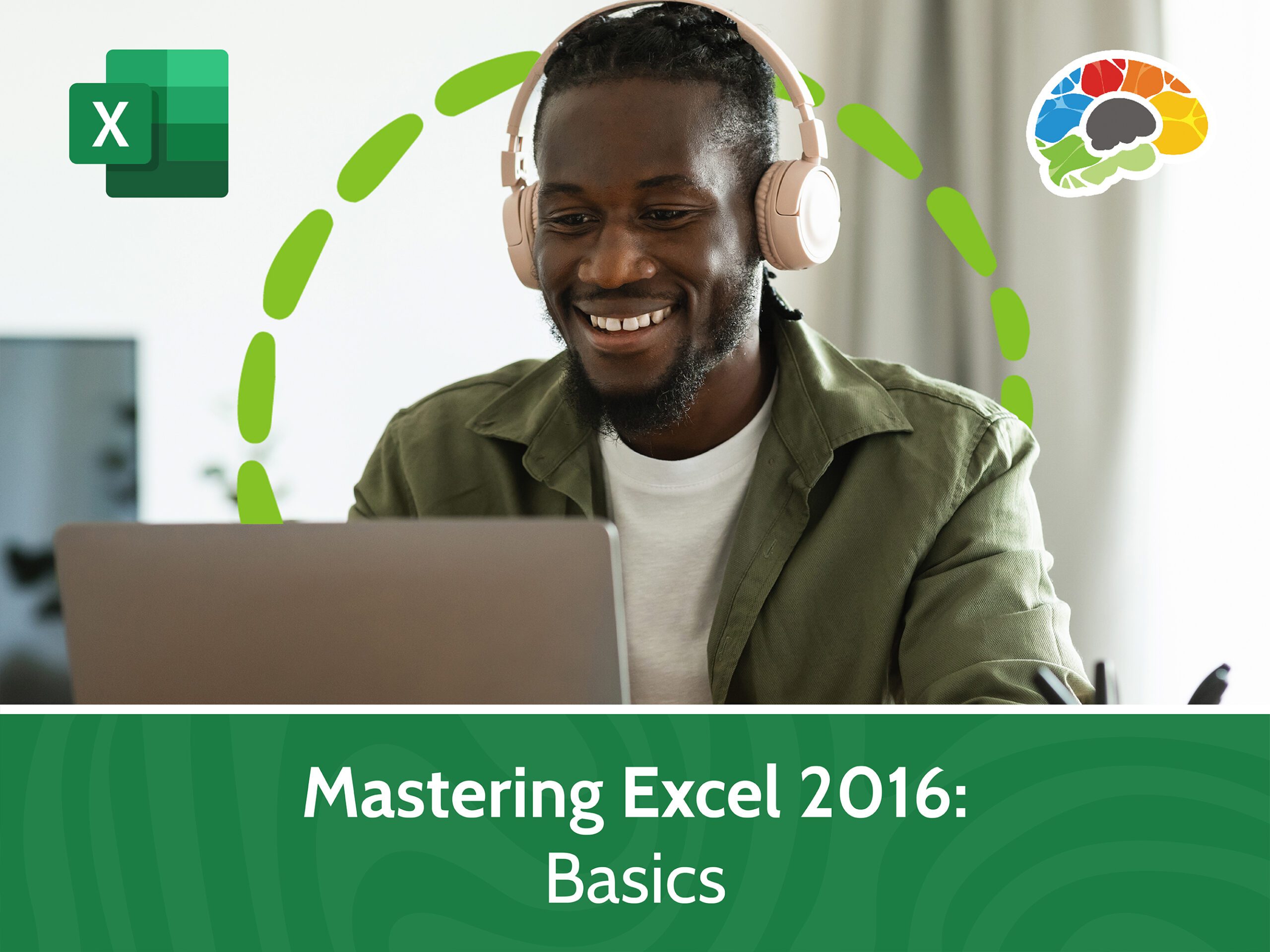
IF statements can incorporate the Bigger Than Symbol to create logic conditions:
- An example might be:
=IF(A1 > 50, "Above Average", "Below Average")
💡 Note: Be careful with numeric values to ensure precision in your conditions.
Combining with Other Logical Operators

To refine your conditions in Excel, you can use Bigger Than Symbol in conjunction with other logical operators:
- AND function: Combines multiple conditions:
=AND(A1 > 50, B1 < 100)
=OR(A1 > 50, B1 > 100)
📍 Note: Nesting functions can make formulas more complex, so use parentheses to clarify the order of operations.
Advanced Usage: Array Formulas with Bigger Than

Array formulas enable you to perform multiple calculations on one or more items in an array. Here’s how you can use the Bigger Than Symbol in array formulas:
- To count how many cells in a range are greater than a specific number:
=COUNTIF(A1:A10, ">50")
=SUMIFS(A1:A10, A1:A10, ">50")
| Range | Formula | Result |
|---|---|---|
| A1:A10 | =COUNTIF(A1:A10, ">50") | 7 |
| B1:B10 | =SUMIFS(B1:B10, A1:A10, ">50") | 350 |

Troubleshooting Common Issues

Using the Bigger Than Symbol can sometimes lead to errors:
- Incorrect Cell References: Double-check the references used in formulas.
- Data Type Mismatch: Ensure that you are comparing similar data types (e.g., comparing numbers to numbers).
- Unintended Blank Cells: Verify that cells are not empty, which can return unexpected results.
🔔 Note: Use Excel's built-in Error Checking tool to identify and fix formula issues.
By mastering the Bigger Than Symbol in Excel, you gain the ability to streamline your data analysis tasks, automate repetitive tasks, and present your data more effectively. Whether you’re filtering, formatting, or calculating based on conditions, Excel’s logical symbols like the Bigger Than Symbol are indispensable tools in your data analysis toolkit. With practice, these simple symbols can significantly enhance your ability to work with large datasets and uncover insights that would otherwise be hidden.
Can the Bigger Than Symbol be used with dates?

+
Yes, dates in Excel are stored as numbers, so you can compare them using the Bigger Than Symbol to see if one date is later than another. For example, =A1 > DATE(2023,1,1) checks if the date in A1 is after January 1, 2023.
How can I use Bigger Than Symbol in pivot tables?

+
While pivot tables don’t directly support using the Bigger Than Symbol within their interface, you can use calculated fields with conditional formulas to perform these operations. For instance, you could create a field like this: =IF(Sum of Value > 50, "High", "Low").
Is there a way to sort data using the Bigger Than Symbol?

+
Sorting data based on a condition using the Bigger Than Symbol requires a workaround. You can add a helper column with a formula like =IF(A1 > 50, 1, 0) and then sort this column in descending or ascending order.



