Effortlessly Copy Excel Sheets: A Simple Guide
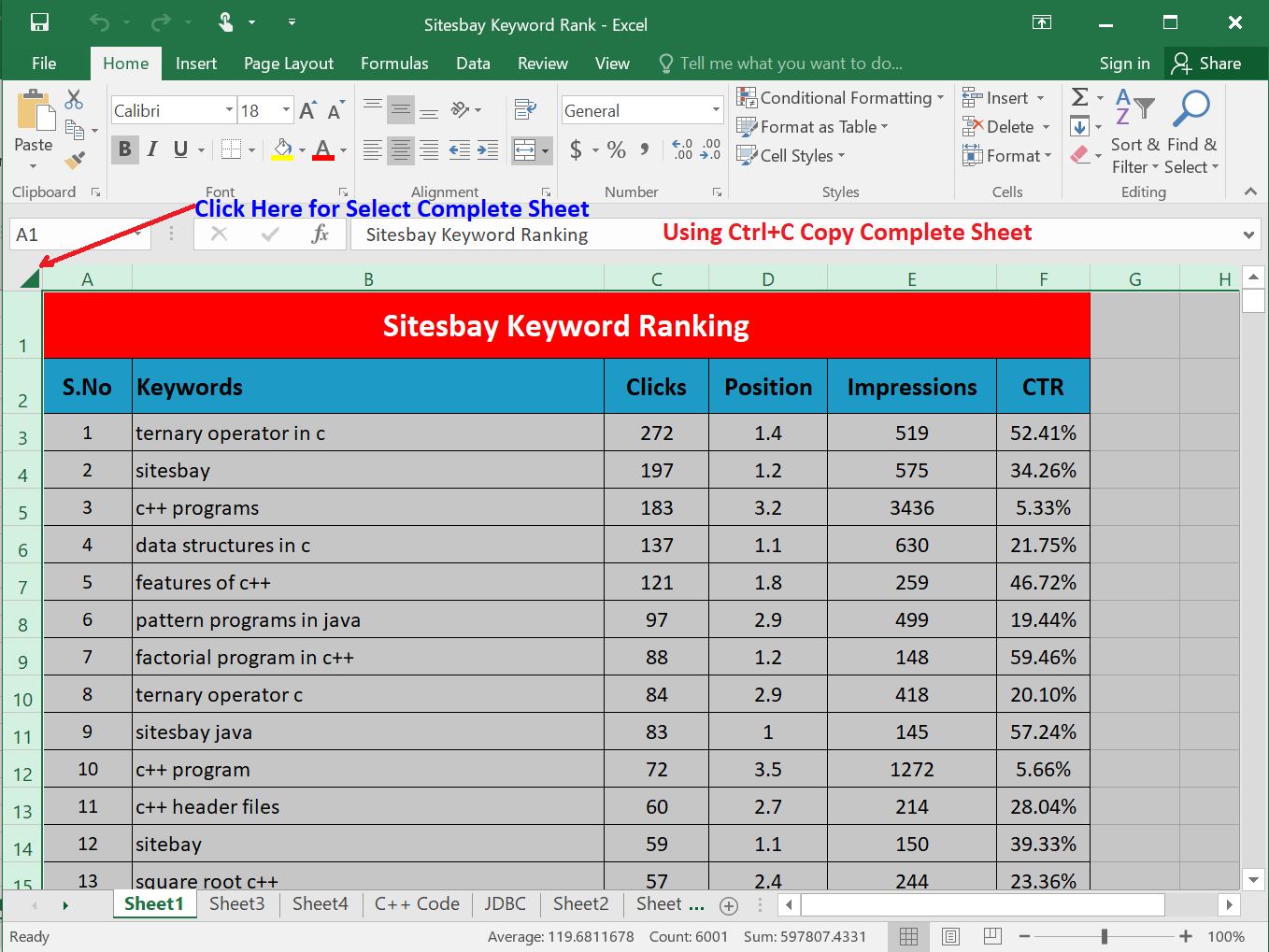
The Power of Shortcuts

Imagine this: You’re working on a large Excel workbook, filled with countless sheets, each meticulously organized with your valuable data. Now, consider the scenario where you need to replicate one or several of these sheets to another workbook or within the same file. The traditional method might involve using the copy-paste function, which, while effective, can be somewhat cumbersome when you’re dealing with multiple sheets or large datasets. This is where the magic of Excel’s shortcuts comes into play, making your workflow not just efficient but delightfully seamless. Today, we’re diving deep into how you can effortlessly copy Excel sheets using shortcuts that every user should know.
Understanding Excel Sheets

Before we jump into the shortcuts, let’s refresh our memory on what Excel sheets are. An Excel workbook contains one or more worksheets, commonly referred to as sheets. These sheets are like pages in a book where you can input and organize data into rows and columns. Understanding this structure is crucial because it directly impacts how we approach copying and moving sheets.
Why Use Shortcuts?

- Time Saving: Shortcuts significantly reduce the time taken to perform repetitive tasks.
- Efficiency: Once mastered, shortcuts make your work flow more smoothly, reducing cognitive load.
- Accuracy: They minimize the risk of human error when copying sheets.
- Consistency: Shortcuts provide a uniform method across different workbooks.
Keyboard Shortcuts for Copying Sheets

Here are some keyboard shortcuts that can make copying sheets in Excel a breeze:
| Action | Windows Shortcut | Mac Shortcut |
|---|---|---|
| Select Sheet | Ctrl + Click | Command + Click |
| Copy Selected Sheets | Ctrl + C | Command + C |
| Paste Sheets | Ctrl + V | Command + V |
| Move Sheets (Drag) | Alt + Click + Drag | Option + Click + Drag |

🖱️ Note: Dragging sheets with the Alt (Option on Mac) key pressed will create a copy of the sheet instead of moving it.
Step-by-Step Guide to Copy Sheets

Follow these steps to copy one or multiple sheets using keyboard shortcuts:
- Select the sheet or sheets: Hold Ctrl (Command on Mac) while clicking the tabs of the sheets you want to copy.
- Copy: Press Ctrl + C (Command + C on Mac).
- Move to the destination workbook: Open the workbook where you want to paste the copied sheets.
- Paste: Press Ctrl + V (Command + V on Mac) to paste the sheets. You can also right-click and select “Move or Copy” to choose exactly where to paste them.
Advanced Techniques

If you’re a power user, here are some advanced techniques to enhance your Excel sheet copying capabilities:
- Using ‘Move or Copy’ Dialog: Instead of copy-pasting, you can right-click on the sheet tab, select ‘Move or Copy’, and choose the destination. Holding ‘Create a copy’ will allow you to copy the sheet.
- Naming Sheets Automatically: If you’re copying sheets frequently, you might want to automate naming by using a VBA macro. This can save time by automatically appending a date or a version number to the new sheet’s name.
- VBA for Bulk Operations: For those who need to copy many sheets at once, VBA scripts can automate this process, allowing for more complex workflows.
📝 Note: VBA (Visual Basic for Applications) is Excel's programming language. It allows you to write scripts to automate repetitive tasks within Excel.
As we've explored, Excel shortcuts are your gateway to working smarter, not harder. By mastering these simple keyboard shortcuts and techniques, you can streamline your data management tasks, ensuring that you spend less time on copying sheets and more time on what really matters—analyzing and making decisions based on your data.
Can I copy sheets with data validation and conditional formatting?

+
Yes, when you copy a sheet in Excel using the shortcuts or methods described, all formulas, data validation, and conditional formatting are also copied to the new sheet.
What if I want to copy sheets but keep the original data linked?

+
To keep the original data linked, you would use Excel’s linking feature. However, copying sheets with shortcuts does not inherently create links. You’ll need to manually link or use VBA to set up dynamic links.
How do I rename a copied sheet?

+
After copying the sheet, you can rename it by double-clicking the sheet tab and typing the new name, or right-clicking and choosing ‘Rename’ from the context menu.