Effortlessly Move Sheets in Excel: Boost Your Efficiency

When it comes to productivity in the office or handling complex datasets at home, Microsoft Excel is an invaluable tool. However, managing multiple sheets within a workbook can become cumbersome, especially as your projects grow in complexity. Learning how to move sheets in Excel efficiently can save you time and reduce errors, making your workflow smoother and more professional. Here’s how you can boost your efficiency with some simple Excel sheet manipulation techniques.
Moving Sheets Within the Same Workbook

Excel provides several intuitive methods to rearrange your workbook sheets:
- Drag and Drop: The simplest way to move a sheet is to click and hold the sheet tab you wish to move. Drag it to its new location within the tab bar at the bottom of the Excel window. Release the mouse button to drop the sheet.
- Right-Click Method: Right-click on the tab, select Move or Copy from the context menu. A dialog box will appear allowing you to choose where to place the sheet within the workbook.
- Using Keyboard Shortcuts: Select the sheet you want to move, then use
Ctrl+Xto cut. Next, click on the destination sheet tab, and useCtrl+Vto paste.
⚠️ Note: If your workbook contains many sheets, the drag and drop method might be less efficient due to the size of the tab bar.
Moving Sheets Between Workbooks

If you need to transfer sheets to another workbook:
- Open both workbooks where you want to move the sheet from and to.
- Use the Right-Click Method from the earlier section, selecting the workbook from the dropdown list in the dialog box. Make sure the destination workbook is visible.
- Alternatively, you can use the keyboard shortcut
Alt+F11to open the Visual Basic for Applications (VBA) editor, then manually move the sheet by coding.
| Action | VBA Code Example |
|---|---|
| Move Sheet to New Workbook | ThisWorkbook.Sheets(“Sheet1”).Move |
| Move Sheet to Existing Workbook | ThisWorkbook.Sheets(“Sheet1”).Move After:=Workbooks(“NewWorkbook.xlsx”).Sheets(1) |

Advanced Techniques for Sheet Manipulation
Beyond simple moving, here are some advanced tricks to manage sheets:
- Sort Sheets Alphabetically: If you have many sheets, organizing them alphabetically can be useful. Use a VBA macro to sort all sheets:
Sub SortSheets() Dim i As Integer, j As Integer Dim strTemp As StringFor i = 1 To Sheets.Count For j = i + 1 To Sheets.Count If UCase(Sheets(j).Name) < UCase(Sheets(i).Name) Then strTemp = Sheets(j).Name Sheets(j).Move Before:=Sheets(i) Sheets(i + 1).Name = Sheets(i).Name Sheets(i).Name = strTemp End If Next j Next i
End Sub
🔧 Note: This script will sort sheets by name, which might disrupt the current order of your data.
Ctrl while clicking to select multiple sheets. Actions performed on one sheet will be mirrored on all selected sheets until you ungroup them.Best Practices for Sheet Management

Managing sheets effectively can be a game-changer in your work:
- Keep your sheets clearly named for easy identification and navigation.
- Consider using color coding for different categories of data to visually organize your workbook.
- Regularly back up your work, especially if using macros or VBA scripts.
Incorporating these Excel sheet moving techniques into your daily workflow can significantly enhance your productivity. By understanding how to quickly rearrange, group, and even automate sheet movements, you’ll find that tasks that used to take minutes can now be done in seconds. Excel, with its vast array of features, becomes not just a tool but an ally in efficient data management. Keep experimenting with these methods and tailor them to your specific needs, and you’ll unlock the full potential of Excel as an indispensable tool in your professional toolkit.
Can I move sheets with formulas?
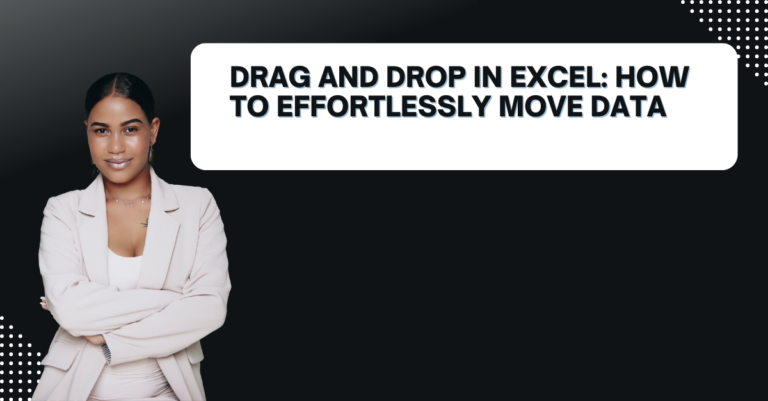
+
Yes, moving sheets with formulas is straightforward in Excel. The formulas will automatically update to reflect their new position within the workbook, provided you move the sheets within the same workbook. When moving to another workbook, relative references might need manual adjustment if the structure of the destination workbook is different.
How do I ensure my data is not lost when moving sheets?

+
To safeguard your data when moving sheets: - Save your workbook frequently. - Consider backing up the workbook before significant changes. - Check for circular references or external links that might be affected.
Is there a limit to how many sheets I can move at once?

+
While Excel does not explicitly limit the number of sheets you can move at once, practical limits include: - The size of the tab bar, which can be cumbersome to navigate with hundreds of sheets. - Performance issues when moving many sheets, especially with complex workbooks.



