5 Ways to Navigate Between Sheets in Excel Fast

Excel spreadsheets have become an indispensable tool for professionals from various fields such as finance, marketing, data analysis, and beyond. As the complexity and size of your workbooks grow, the ability to quickly navigate between sheets becomes crucial. Whether you're tracking stock data, managing project timelines, or compiling financial statements, mastering sheet navigation techniques can significantly boost your productivity. In this extensive guide, we'll delve into five ways to move between sheets in Excel, all optimized for both speed and efficiency.
1. Keyboard Shortcuts
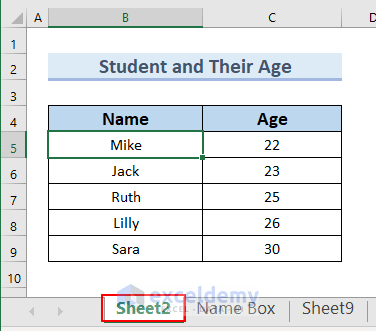
Keyboard shortcuts are the fastest way to get around your workbook:
- Ctrl + Page Up: Moves to the previous sheet.
- Ctrl + Page Down: Advances to the next sheet.
- Ctrl + Tab: Cycles through your open workbooks if you have multiple Excel files open.
- Alt + H, O, S: Opens the sheet tab menu for selection. Then use the arrow keys and hit Enter.
🎯 Note: Remember that these shortcuts work only if you are in the default worksheet area. If you're in a chart or a comment, the behavior might be different.
2. Right-Click Menu

This method is useful if you need to see which sheets are available:
- Right-click on the navigation arrows next to the sheet tabs at the bottom of your Excel window.
- This action reveals a list of all available sheets. You can then click on the desired sheet to switch to it.
3. Sheet Tab Navigation Buttons

If your workbook has many sheets, scrolling through them can become tedious:
- Use the left and right arrows at the bottom left of the Excel window next to the sheet tabs to jump quickly to the first or last sheet.
🗺️ Note: If you have more than 35 sheets, Excel will display a << (scroll left) and >> (scroll right) button for convenience.
4. Direct Linking

Excel provides an often-overlooked feature that can streamline navigation:
- Create hyperlinks to different sheets within your workbook.
- Right-click on a cell, choose "Hyperlink," then under "Link to:" select "Place in This Document," and choose the target sheet.
- Clicking the hyperlink will automatically take you to the linked sheet.
5. Name Manager

If you're dealing with complex formulas or large datasets, the Name Manager can be invaluable:
- Define a name for a cell or range within a specific sheet.
- You can then use this name to navigate directly to that sheet. Go to the Formulas tab, select Name Manager, click on the name, and choose "Go To."
| Method | Pros | Cons |
|---|---|---|
| Keyboard Shortcuts | Fast, muscle memory | Limited to adjacent sheets, can be hard to remember |
| Right-Click Menu | Visual, comprehensive | Can be slow with many sheets |
| Sheet Tab Navigation Buttons | Efficient for workbooks with many sheets | Not precise, limited to first and last sheets |
| Direct Linking | Instant navigation, very precise | Requires setup |
| Name Manager | Precision, especially with complex sheets | Setup time, can become cluttered |

Each method presents its unique advantages, tailored to different user needs and Excel proficiency levels. By integrating these navigation techniques, you can swiftly traverse your workbooks with ease, ensuring your data management is both effective and efficient.
To enhance your productivity further, make sure to:
- Practice the shortcuts until they become second nature.
- Set up hyperlinks for sheets or cells you frequently visit.
- Organize your sheets logically for intuitive navigation.
What's the best way to organize sheets in Excel for better navigation?

+
A good practice is to categorize sheets by type or by project. You can also group related sheets together and use color-coding for visual distinction. Naming conventions also help, like prefixing sheet names with the project code or date.
How can I navigate to a non-adjacent sheet without scrolling?

+
You can use the right-click menu on the navigation arrows or set up hyperlinks within the workbook to jump to any sheet directly.
Can I customize the keyboard shortcuts for sheet navigation in Excel?

+
No, Excel does not allow for the customization of default keyboard shortcuts. However, you can explore third-party add-ins or record macros for custom navigation.
Understanding and implementing these navigation techniques will not only save you time but also make your work in Excel much more enjoyable. By mastering these methods, you’ll be able to focus more on the analysis and interpretation of data rather than being bogged down by the mechanics of sheet navigation. Keep honing these skills and your Excel proficiency will soar, allowing you to tackle any data-related task with confidence.



