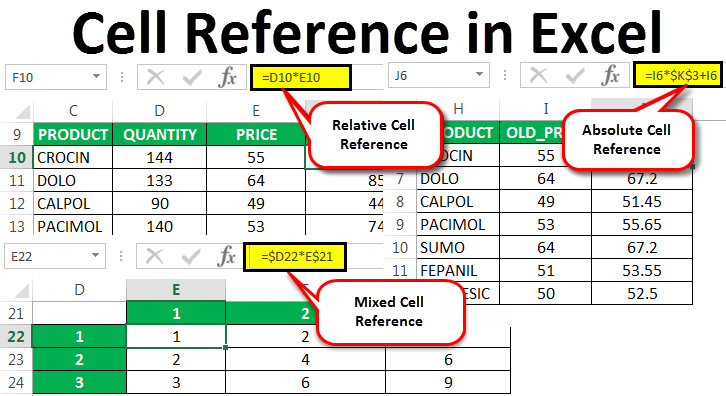5 Easy Ways to Import Data into Excel Sheets

Mastering the art of importing data into Excel sheets can significantly enhance productivity, whether you're dealing with financial records, customer databases, or any other type of information. Excel's versatility makes it a powerful tool for data management, but its many features can be daunting at first. In this post, we will walk through five straightforward methods to import data, ensuring that anyone from beginners to advanced users can find a method that suits their needs.
1. Manual Entry and Copy/Paste

Sometimes, the simplest method is the most effective. Here’s how you can manually enter or copy and paste data into Excel:
- Manual Entry: Directly type or input data into cells manually. This method is best for small datasets.
- Copy/Paste:
- Select the data from your source, be it a website, another document, or any source where copyable text or numbers appear.
- Right-click and choose ‘Paste’, or use the shortcut Ctrl + V.
- Ensure you adjust the formatting if necessary to match the Excel environment.
📝 Note: When copying from a PDF or web page, data might not align perfectly into cells. You might need to manually adjust the alignment or format.
2. Importing from CSV Files

CSV (Comma Separated Values) files are commonly used for importing tabular data. Here’s how you can import from a CSV:
- Open Excel and go to Data > Get External Data > From Text.
- Select your CSV file, click Import, and follow the wizard:
- Step 1: Choose delimited or fixed-width, typically delimited for CSV.
- Step 2: Set the delimiter (usually commas), and preview the data format.
- Step 3: Define column data format, ensuring dates and numbers are recognized correctly.
- Click Finish and decide where in your workbook you want to place the data.
| Step | Action |
|---|---|
| 1 | Open CSV Import Wizard |
| 2 | Set File Origin and Delimiter |
| 3 | Choose Data Format |
| 4 | Place Data |

3. Importing from Database Connections

Excel allows you to connect directly to various database systems for live data importation:
- Go to Data > Get External Data > From Other Sources.
- Select the appropriate database type (e.g., From Microsoft Query for SQL).
- Follow the prompts to set up the connection:
- Choose data source or driver if not listed.
- Input connection details (server, database name, credentials).
- Query data or select a table to import.
- Upon connecting, you can choose to refresh data manually or set up automatic updates.
4. Using Power Query

Power Query is a powerful tool for data transformation and loading within Excel:
- Click on Data > Get & Transform Data > From Text/CSV.
- Select your source file, and the Power Query Editor opens:
- Transform the data as needed (split columns, change data types, etc.)
- Load the transformed data into Excel.
- Power Query remembers your steps, allowing for easy updates and reuse.
🔧 Note: Power Query provides an intuitive UI for data transformation, but its real power lies in automation and refresh capabilities.
5. Importing from Web Pages

Excel can directly fetch data from websites, streamlining the process:
- Navigate to Data > Get & Transform Data > From Web.
- Enter the URL of the webpage you want to scrape data from.
- Follow these steps:
- Select the appropriate table from the list provided in the Navigator pane.
- Use Power Query Editor to refine the data, if needed.
- Load into your Excel workbook.
This method is excellent for scraping structured data, but remember, not all websites allow this; respect robots.txt files and website terms of service.
Importing data into Excel can be as simple or as complex as your dataset demands. Whether you opt for manual entry, CSV imports, database connections, Power Query transformations, or web scraping, Excel provides tools for every level of user. Mastering these methods will not only boost your data management capabilities but also open up new possibilities for data analysis and reporting.
Can I automate importing data from a web page into Excel?

+
Yes, Excel’s Power Query feature allows for setting up queries that can be refreshed on demand or automatically at intervals, facilitating automated data import from web pages.
What’s the best method for importing large datasets?

+
For large datasets, consider using the CSV import method or Power Query. Power Query can manage millions of rows of data efficiently by transforming and loading data in chunks.
How do I handle data with varying formats when importing into Excel?

+
Power Query provides extensive options to reformat data, including splitting columns, changing data types, merging columns, and other transformations to make the data fit into your desired format.