Unhide Multiple Excel Sheets in 5 Simple Steps

Unhiding Multiple Excel Sheets in 5 Simple Steps

In Microsoft Excel, managing multiple sheets in a workbook can sometimes be a hassle, especially when you're dealing with several hidden sheets at once. Here's how you can unhide multiple Excel sheets efficiently, saving you time and streamlining your workflow.
Step-by-Step Guide to Unhide Multiple Sheets

- Right-Click on any Sheet Tab: Begin by right-clicking on any visible sheet tab in your Excel workbook. This will bring up the context menu.
- Select 'Unhide' Option: From the context menu, click on the 'Unhide' option. A new dialog box will appear.
- Select Multiple Sheets: In the 'Unhide' dialog box, you might initially only see the sheet that was right-clicked. To unhide multiple sheets:
- Hold down the Ctrl key (Windows) or the Command key (Mac) while clicking on each sheet you want to unhide.
- Alternatively, if you want to select contiguous sheets, click on the first sheet, hold down the Shift key, and then click on the last sheet in the list.
- Click 'OK': Once you have selected all the sheets you wish to unhide, click the 'OK' button. Excel will then display all the chosen sheets.
- Review Your Workbook: Now, your Excel workbook should show all the previously hidden sheets. Check to ensure all the sheets you wanted to unhide are now visible.
🔍 Note: If you've accidentally selected sheets you didn't mean to unhide, you can right-click on any sheet tab and choose 'Hide' to hide them again.
Alternative Methods to Unhide Sheets
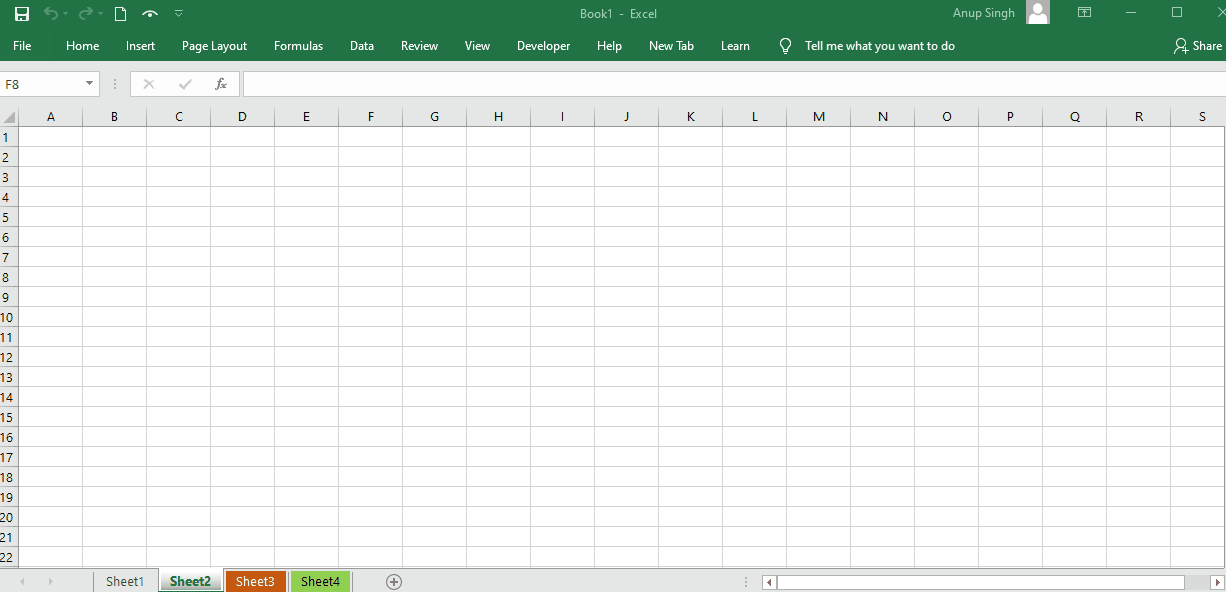
If you're dealing with a workbook where unhide option isn't immediately available or you want a different approach, here are some alternative methods:
- Use VBA Macros: Create a VBA macro to unhide all sheets at once. This requires basic VBA knowledge but can be very efficient for complex workbooks.
- Adjust Excel Settings: Go to 'File' > 'Options' > 'Advanced' and uncheck the box that says "Show sheets in groups". This can sometimes simplify unhide operations.
Common Pitfalls and How to Avoid Them

- Accidentally Unhiding Sheets: Be cautious when selecting sheets in the dialog box. If you select sheets you didn't intend to unhide, it can clutter your workbook. Always review your selections before clicking 'OK'.
- Lost Sheets: Sometimes, you might think a sheet has been deleted when it's actually hidden. Check for hidden sheets if you can't find a specific sheet.
- Multiple Workbook Confusion: Ensure you are working in the correct workbook, as the unhide function will only affect the current open workbook.
By following these steps and being aware of common pitfalls, you can efficiently manage hidden sheets in your Excel workbooks. This not only saves time but also helps maintain a clean and organized spreadsheet environment.
In this guide, we've covered the basic procedure to unhide multiple sheets, alternatives if this method doesn't work for your scenario, and common issues to watch out for. Remember, mastering these Excel functionalities can significantly boost your productivity and data management capabilities.
Why can’t I see the Unhide option when I right-click on a sheet tab?

+
This might happen if all sheets are already visible or if you’re using an older version of Excel where this functionality might not be implemented. Check if there are any hidden sheets or try different versions of Excel.
Can I unhide sheets using a shortcut key in Excel?

+
There isn’t a direct shortcut key to unhide multiple sheets, but you can use VBA to automate this process.
Is there a limit to how many sheets I can unhide at once?

+
Excel has a limit on the number of sheets it can handle, which indirectly affects how many sheets you can unhide at once. Typically, Excel allows up to 255 sheets per workbook, though this number can vary with system resources and file size.