5 Simple Steps to Insert Excel Sheets into Word

Understanding the Integration of Excel into Word

Integrating Excel sheets into Microsoft Word documents is a valuable skill for anyone who needs to present data in a professional and coherent manner. Whether you are compiling a report, creating a thesis, or developing a business proposal, the ability to seamlessly merge data from spreadsheets into a document can save time and enhance the presentation. This blog post will guide you through the process, focusing on the latest methods and best practices for embedding Excel data into Word effectively.
Step 1: Prepare Your Excel Data

Before you can insert an Excel sheet into a Word document, preparation is key:
- Organize Data: Ensure your data is sorted and formatted in a way that will be easily understood when inserted into Word. Remove unnecessary empty rows or columns.
- Check Formulas: If your sheet contains formulas, verify that the results are correct and adjust as needed, especially if the formulas reference other sheets or workbooks.
- Save Your Work: Make sure to save your Excel file before transferring data. This prevents data loss and ensures the latest updates are included.
Step 2: Open Microsoft Word

Launch your Microsoft Word application to start embedding your Excel sheet:
- Open an existing document or create a new one where you want to insert the Excel data.
- Position your cursor at the point where you want to insert the Excel data.
Step 3: Insert the Excel Worksheet

Here’s how to bring your Excel data into Word:
- Go to the Insert tab on the ribbon.
- Click on Object in the Text group.
- From the Object dialog box, select Create from File tab.
- Browse and select your Excel file using the Browse button.
- Decide if you want to link the data by checking the Link to file option. If linked, changes in Excel will automatically reflect in Word.
- Choose whether you want the entire worksheet or just a portion by selecting Display as icon or leaving it unchecked to show the data directly.
- Click OK to insert the Excel sheet.
Step 4: Adjust the Excel Sheet in Word

After insertion, you might need to:
- Resize: Click on the embedded Excel object to adjust its size to fit your document layout.
- Edit Data: Double-click the object to open Excel within Word for editing or updating data.
- Formatting: If you did not link the file, the data will appear as it does in Excel. If linked, the formatting might need adjusting in Word.
Step 5: Finalize Your Document
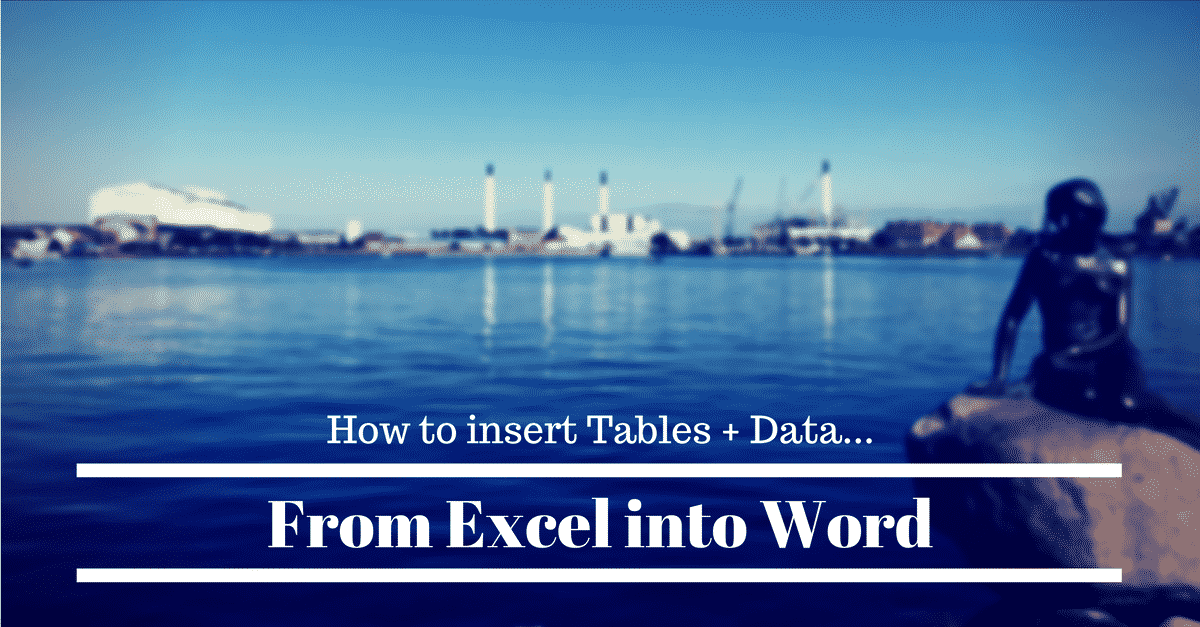
With your Excel data now in your Word document, consider the following:
- Review: Check the data for consistency with your document’s style, especially if the data is not linked.
- Save: Save your document to retain all changes and ensure the Excel sheet is embedded properly.
- Share or Print: Ensure your document is ready for its intended use, be it digital sharing or printing.
Following these five steps allows you to effectively insert Excel data into Word, enhancing the overall presentation of your document. The seamless integration not only streamlines your workflow but also ensures your documents are professional, accurate, and visually appealing. Remember, the key to mastering this process is understanding how to prepare your data and navigate the tools in both applications for optimal results.
Can I update the data in Excel after embedding it into Word?

+
If you link the Excel sheet, any changes made in Excel will automatically reflect in Word. However, if you choose not to link the data, you will need to reinsert the data into Word to update it.
What if my Excel file contains multiple sheets?

+
You can insert a specific sheet by selecting the file in the Object dialog, then choosing the sheet you want to embed from the Workbook dropdown. However, only one sheet can be embedded at a time.
Can I edit the Excel data directly from Word?

+
Yes, double-clicking the embedded Excel object in Word allows you to edit the data with Excel’s interface directly within Word. Remember to save changes to reflect in the document.
Will inserting an Excel sheet into Word affect my document’s file size?

+
Yes, embedding an Excel sheet can increase the file size of your Word document, especially if you choose to embed the entire workbook. Linking, however, keeps the file size smaller as only the reference to the Excel file is stored.
What are the advantages of linking vs. embedding an Excel sheet in Word?

+
Linking: Keeps the document size smaller, updates automatically with Excel changes, but depends on the Excel file’s availability.
Embedding: Contains all data within the document, making it self-contained, but the document size increases and data isn’t updated if changed in Excel.



