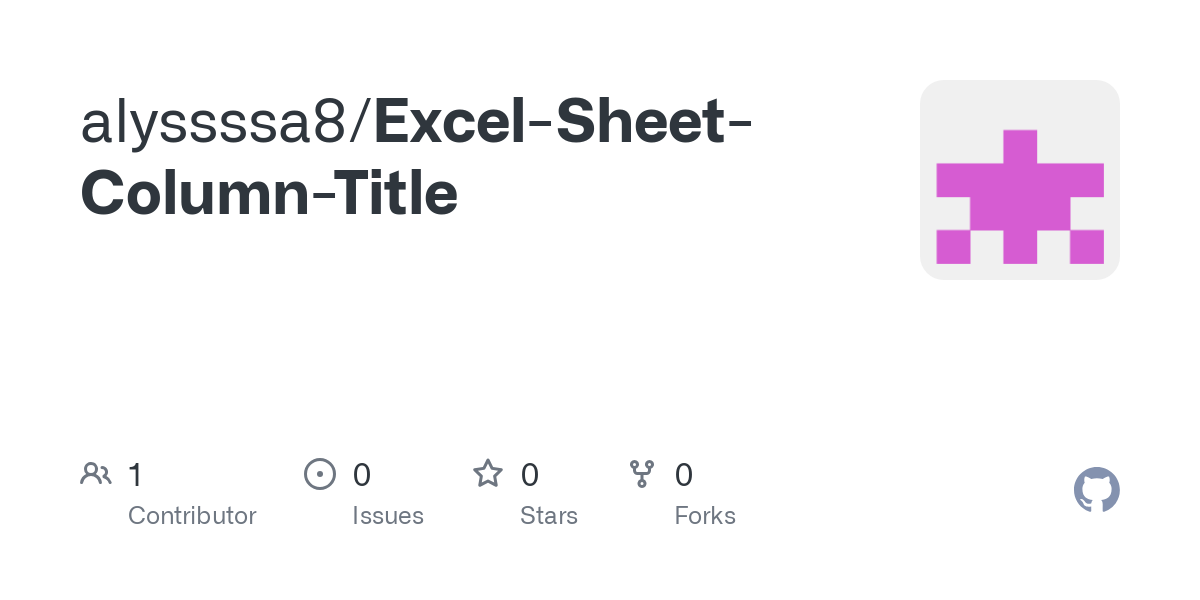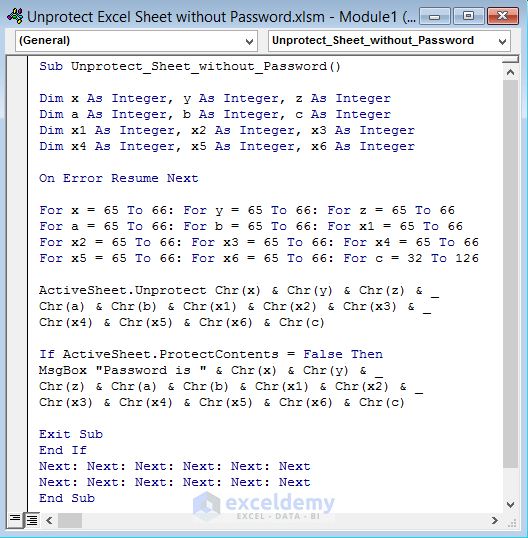Effortlessly Move Excel Sheets to Another Screen

In an age where multi-screen setups have become commonplace for enhancing productivity, understanding how to utilize multiple screens can significantly elevate your work efficiency. One common task many professionals face daily is the need to rearrange and organize their work across multiple monitors. This post delves deep into how you can effortlessly move Excel sheets to another screen, a task that, when mastered, can streamline your workflow, reduce screen clutter, and boost your overall productivity.
Understanding Multi-Screen Setup

Before you start shuffling Excel sheets across your virtual desktop, it's essential to grasp the basics of multi-screen setups:
- Display Settings: Your computer’s display settings allow you to configure how your monitors will work together. This includes setting up an extended desktop, where each screen can show different content, or mirroring your displays.
- Monitor Identification: Identify which monitor is which by going into your display settings. You can usually do this by pressing Windows key + P or using the system preferences on macOS. Here, you'll see numbers or names associated with each screen.
Moving Excel Sheets to Another Screen

Once your monitors are set up, moving an Excel sheet to another screen is straightforward. Here's how to do it:
- Open Excel Workbook: Launch your Excel file or workbook on your primary screen.
- Choose the Sheet: Select the specific sheet or workbook you want to move by clicking its tab.
- Drag the Window: Click on the window's title bar or border, then drag it towards the edge of your primary screen. Keep holding until you see the cursor touch the edge and the screen splits, indicating you are moving it to the other screen.
- Release: Let go of the mouse button to drop the Excel sheet onto the desired screen.
💡 Note: If your screen resolutions or configurations differ, you might need to adjust the display settings to ensure a smooth transition of windows between screens.
Enhancing Your Multi-Screen Workflow

Moving sheets is just the beginning. Here are additional ways to optimize your multi-screen setup:
- Keyboard Shortcuts: Utilize shortcuts like Win + Left/Right Arrow to move windows between screens without the mouse.
- Taskbar Configuration: On Windows, you can choose to show taskbar buttons on all taskbars or just on the taskbar where the window is open.
- Screen Orientation: Ensure your screen orientation matches your workflow. Vertical screens might be better for reading or coding, while horizontal might be ideal for spreadsheets.
- Grouping Work: Group related applications or documents on the same screen for a seamless transition between tasks.
💡 Note: Consider the physical arrangement of your screens. Placing your primary monitor in the center with secondary monitors on either side can reduce eye movement and increase comfort.
Tips for Organizing Your Multiple Displays

Here are some organizational tips to keep your multi-monitor setup efficient:
| Tip | Description |
|---|---|
| Task Segregation | Assign specific tasks to specific screens. For instance, use one screen for data entry and another for reference material or communication tools. |
| Screen Resolution | Ensure all monitors have the same resolution if possible. Mismatched resolutions can cause issues when dragging elements between screens. |
| Hotkeys and Shortcuts | Learn and use hotkeys to quickly switch between applications and screens, reducing the need for mouse movement. |
| Visual Clarity | Keep only necessary windows open on each screen to avoid visual clutter. |

💡 Note: Frequently update your software and drivers to avoid compatibility issues with your monitors.
Conclusion

Moving Excel sheets to another screen is more than a simple drag-and-drop; it's about mastering your workspace to enhance productivity. By understanding how to set up and utilize multiple screens effectively, you can create a work environment that reduces clutter, streamlines tasks, and maximizes your focus. Remember to adjust your settings for comfort, use shortcuts for efficiency, and organize your screens thoughtfully. With these skills, you'll not only move Excel sheets effortlessly but also boost your overall work efficiency with the added screen real estate.
Can I move multiple sheets at once to another screen?
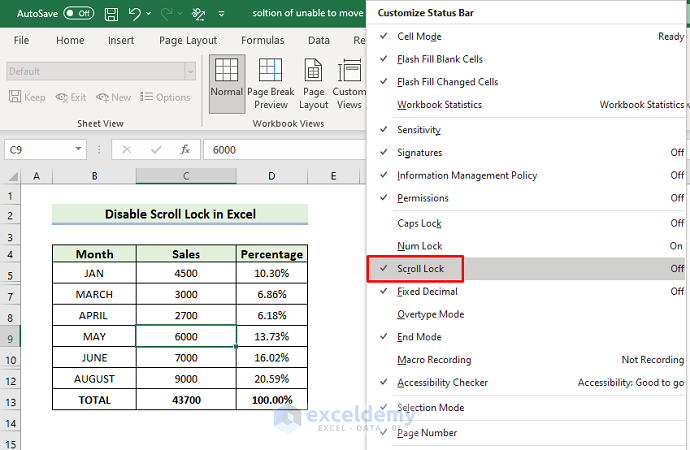
+
Yes, you can move multiple sheets or even multiple workbooks by selecting and dragging the entire Excel application window, rather than just the sheet.
What if my screens are at different heights?

+
Dragging windows between screens at different heights can be a bit tricky. Adjust your display settings or physically reposition your screens to make this easier. Some apps can also help manage windows on uneven screens.
How do I change my default screen for opening new applications?

+
In Windows, you can choose your primary display in the display settings, where the new applications will open by default. On macOS, applications usually open on the screen where you last closed them, but you can move them manually.