5 Easy Ways to Navigate Sheets in Excel

Mastering Excel is not just about knowing how to use formulas or sorting data; it's also about efficiency in navigating through sheets. When you work with large datasets or complex spreadsheets, time spent navigating can significantly impact productivity. Here are five easy ways to navigate sheets in Excel, making your work experience smoother and faster.
Navigating with Keyboard Shortcuts

Keyboard shortcuts can drastically reduce the time it takes to switch between sheets. Here are the essentials:
- Ctrl + Page Down (Windows) / Option + Right Arrow (Mac) to move to the next sheet.
- Ctrl + Page Up (Windows) / Option + Left Arrow (Mac) to move to the previous sheet.
- Alt + E, M, followed by Enter (Windows) or Command + Shift + Enter (Mac) to create a new sheet quickly.
These shortcuts allow you to navigate Excel without taking your hands off the keyboard, thereby saving time.
Using the Right-Click Context Menu

For visual learners, the right-click context menu is an effective way to navigate sheets:
- Right-click on the sheet tabs at the bottom of the Excel window.
- Select the sheet you wish to navigate to from the context menu.
✅ Note: This method is particularly useful for accessing sheets that are not currently visible due to limited tab space.
Managing Sheet Navigation with the “Sheet Navigation” Tool

Excel provides a tool called “Sheet Navigation” or “Scroll to Worksheet” for easier sheet management:
- Go to the “Home” tab and click on “Find & Select”.
- Choose “Go To”.
- In the “Go To” dialog box, click the “Sheet Navigation” button.
This feature provides a searchable list of sheets, which can be particularly helpful in workbooks with a vast number of sheets.
Organizing Sheets with a Table of Contents

Keeping your workbook organized can simplify navigation. Here’s how to create a Table of Contents:
- Insert a new sheet named “Table of Contents”.
- Create a list of hyperlinks to other sheets in your workbook.
- To hyperlink a sheet, right-click on the cell and choose “Link” then type the name of the sheet as the link text.
| Sheet Name | Hyperlink |
|---|---|
| Sheet1 | Go to Sheet1 |
| Sheet2 | Go to Sheet2 |

Using a table of contents allows you to jump to any sheet with a single click, reducing navigation time significantly.
Exploring Advanced Navigation Methods

For those familiar with VBA (Visual Basic for Applications), custom macros can streamline navigation even further:
Sub NavigateToSheet() ‘ Prompt the user to enter the sheet name Dim sheetName As String sheetName = InputBox(“Enter the sheet name to navigate to:”)' Check if the sheet exists On Error Resume Next Sheets(sheetName).Activate If Err.Number <> 0 Then MsgBox "Sheet '" & sheetName & "' does not exist." End If On Error GoTo 0
End Sub
✅ Note: Macros require basic knowledge of VBA and are for advanced users. Enable the Developer tab in Excel settings to access VBA.
Recap on Efficient Excel Sheet Navigation

The efficiency in Excel navigation comes from knowing these tricks, optimizing your workflow, and keeping your workbook organized. By mastering these methods, you’ll spend less time moving between sheets, giving you more time to focus on the actual data analysis and processing.
Can I use these navigation techniques in all versions of Excel?

+
Yes, most of these navigation techniques work across all modern versions of Excel. However, VBA macros might have compatibility issues in the online version or older versions.
What are the best practices for organizing sheets in Excel?
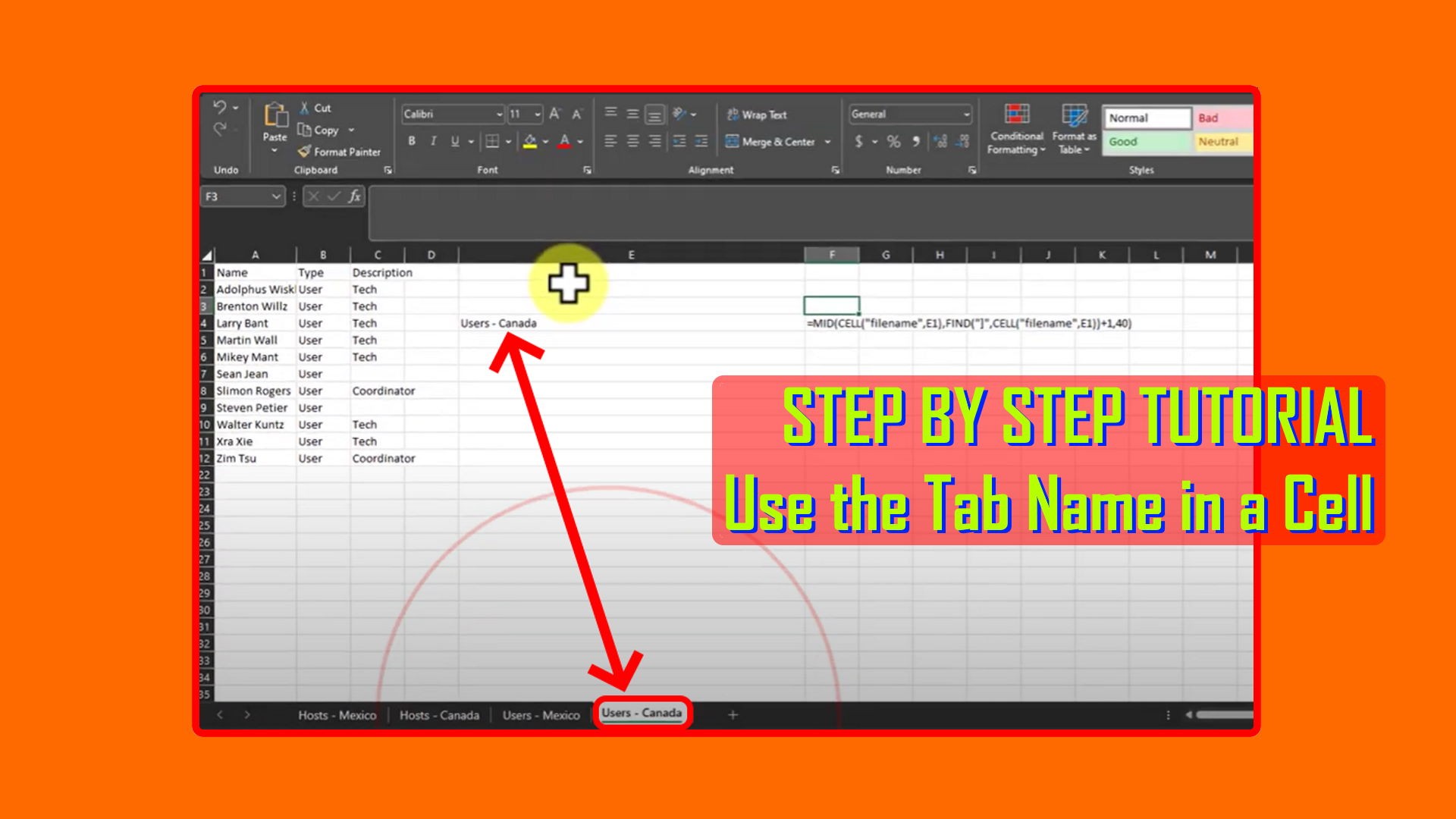
+
Use color coding, group related sheets together, name sheets logically, and consider using a Table of Contents or summary sheet for easy navigation.
Is it possible to password-protect certain sheets to prevent unauthorized navigation?

+
Yes, you can password-protect individual sheets or the entire workbook. Go to “Review” > “Protect Sheet” or “Protect Workbook” and set a password.
How can I rename sheets in Excel?

+
Double-click on the sheet tab or right-click and choose “Rename” to quickly change the name of a sheet.



