3 Simple Steps to Duplicate Sheets with VBA in Excel

Duplicating sheets in Excel can save you valuable time, especially when dealing with repetitive tasks or when you need to quickly replicate data structures or analyses. Using Visual Basic for Applications (VBA), you can automate this process, making it not only faster but also reducing the likelihood of human error. Here are three simple steps to duplicate sheets in Excel using VBA:
Step 1: Open the VBA Editor

- Press ALT + F11 on your keyboard to open the Visual Basic for Applications editor.
- Or navigate through the Developer tab. If the Developer tab isn’t visible:
- Go to File > Options > Customize Ribbon.
- Check the box for Developer and click OK.
- Click on the Developer tab and then on Visual Basic to open the editor.
Step 2: Write the VBA Code

Once in the VBA editor:
- Click Insert > Module to create a new module.
- Paste or type the following code into your new module:
Sub DuplicateSheet() Dim ws As Worksheet Set ws = ActiveSheet' Duplicate the active sheet ws.Copy After:=ws ' Rename the new sheet ActiveSheet.Name = "Duplicate of " & ws.Name ' Optionally, adjust properties of the new sheet ' e.g., protect it, hide formulas, etc.
End Sub
⚠️ Note: Make sure to run this macro from the sheet you wish to duplicate.
Step 3: Run the Macro

- You can run the macro in several ways:
- Press F5 in the VBA editor.
- Use a keyboard shortcut if assigned.
- From Excel, go to the Developer tab, click Macros, select your macro, and click Run.
| Action | Shortcut |
|---|---|
| Open VBA Editor | ALT + F11 |
| Run Macro | F5 (in VBA Editor) / Alt + F8 then Enter (in Excel) |

📌 Note: If your sheets have formulas or dependencies, ensure that these are correctly copied over by checking references after duplication.
In summary, these simple steps will empower you to quickly duplicate sheets within your Excel workbook using VBA. Whether it's for setting up periodic reports, comparing datasets, or any other scenario where sheet replication is beneficial, VBA offers an efficient solution. By mastering this basic VBA macro, you can automate many common tasks in Excel, enhancing both your productivity and the accuracy of your work.
What if I want to duplicate multiple sheets?

+
You would need to modify the VBA code to loop through the desired sheets and apply the duplication process to each one. This can be done by defining an array of sheet names or using a For Each loop to iterate through all sheets or a specific range.
Can I duplicate a sheet to another workbook?

+
Yes, you can modify the VBA code to copy the sheet to another workbook. Instead of using After:=ws, you could specify a workbook and a position like After:=Workbooks("AnotherWorkbook.xlsx").Sheets(1).
What happens if there are circular references or external links?
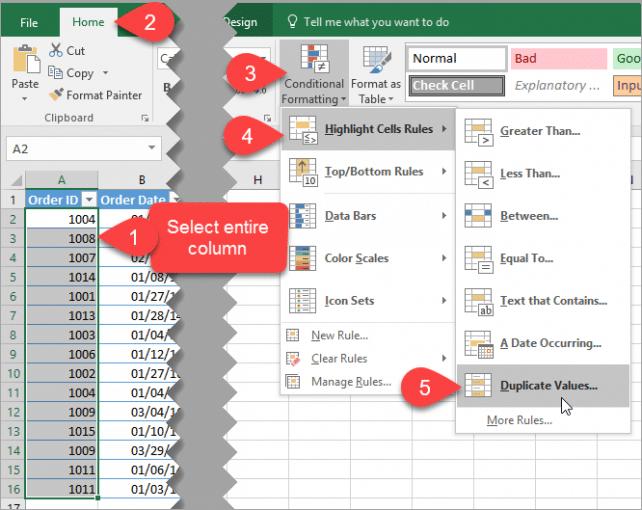
+
When duplicating sheets with VBA, you need to be cautious about any external links or circular references. Excel might break these references or give you errors. Check the new sheet for proper functionality and update any broken links manually.



