5 Ways to Reference Another Sheet in Excel
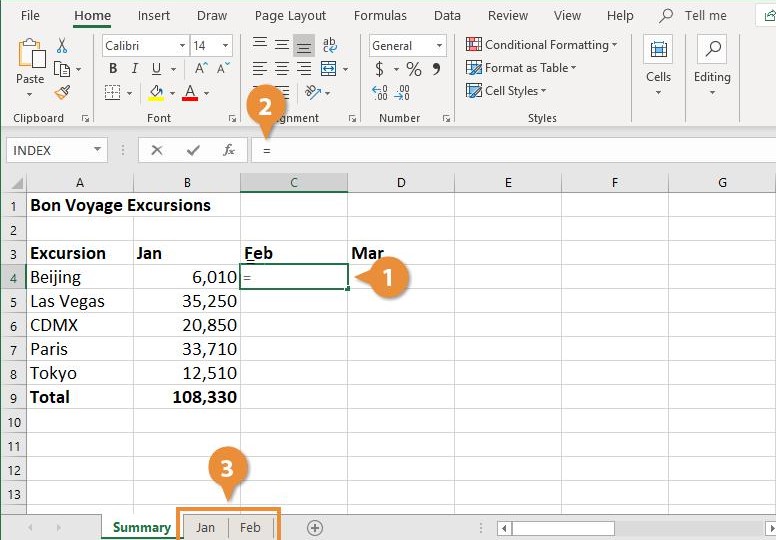
Mastering Excel often involves intricate tasks such as referencing data from one worksheet to another. Whether you're a business analyst, an accountant, or just someone trying to keep your personal finance spreadsheets in check, understanding how to effectively reference another sheet in Excel is a game-changer. Let's dive into the different ways you can achieve this, with each method offering unique benefits for various applications.
Using Direct Cell Reference
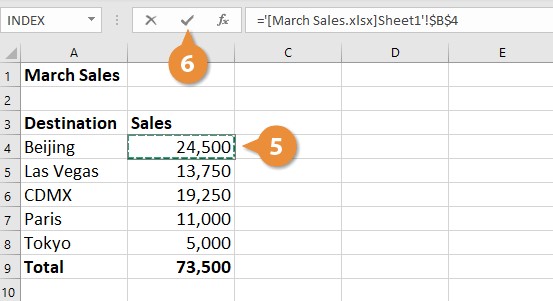
One of the most straightforward methods to reference another sheet in Excel is through direct cell referencing. Here’s how you do it:
- Click on the cell where you want to reference data.
- Type the equal sign (=), which signals that you’re starting a formula.
- Click on the sheet tab you want to reference, then click the cell you wish to use.
- Press Enter, and Excel will automatically generate the reference formula for you.
The syntax for this will look something like this: =Sheet2!A1 where Sheet2 is the name of the sheet you’re referencing, and A1 is the cell you’re pulling data from.
Benefits of Direct Cell Reference

- Intuitive: It’s simple and visual, allowing you to see exactly where you’re pulling data from.
- Flexible: Can be used for individual cells or a range of cells.
💡 Note: Remember that the sheet name might change, so ensure you're always aware of the current sheet names for accuracy.
Named Ranges

Named ranges in Excel can significantly simplify your work when you need to reference data across multiple sheets. Here’s how to set them up:
- Select the cells you want to name.
- Go to the “Formulas” tab, and in the “Defined Names” group, click on “Define Name.”
- Name your range and hit OK.
- Now, when referencing this data from another sheet, you can simply use the name you’ve given, like this:
=MyNamedRange.
| Cell | Name |
|---|---|
| A1:A10 | SalesData |

Advantages of Named Ranges

- Simplicity: Makes formulas more readable and easier to maintain.
- Dynamic: If the range moves or grows, your named reference updates automatically.
💡 Note: Remember to update the scope if you plan to use the same named range across multiple sheets.
Using VLOOKUP Across Sheets
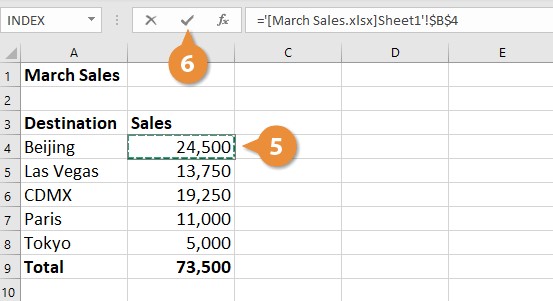
VLOOKUP is an essential Excel function for looking up and retrieving data from a column in a separate sheet. Here’s how to use it:
- In your reference cell, type
=VLOOKUP(lookup_value, [sheet name]!table_array, col_index_num, [range_lookup]). - lookup_value is the value you’re looking up.
- table_array is the range where the lookup should happen, prefixed with the sheet name.
- col_index_num specifies the column number from which to retrieve data.
- range_lookup is optional, TRUE or FALSE for approximate or exact matches.
Key Points

- Versatile: Perfect for matching and pulling data from another sheet based on a key or ID.
- Error Handling: Use IFERROR to manage errors gracefully.
INDEX-MATCH Combination

While VLOOKUP has its uses, INDEX-MATCH offers more flexibility, especially when dealing with large datasets or when you need to search across multiple sheets. Here’s the process:
- Type
=INDEX([sheet name]!return_range, MATCH(lookup_value, [sheet name]!lookup_range, match_type))in the cell. - Replace [sheet name] with the actual sheet name.
- lookup_value is what you’re matching.
- lookup_range is where to match the lookup_value.
- return_range is the range from where data will be pulled.
Benefits of INDEX-MATCH

- Flexibility: Works both horizontally and vertically.
- Accuracy: Does not require data to be in the left-most column or sorted.
Using INDIRECT for Dynamic Sheet References

INDIRECT is useful when you want to reference cells dynamically, especially when the sheet names themselves change. Here’s how:
- Enter
=INDIRECT(“‘Sheet Name’” & “!A1”)where Sheet Name can be a reference to a cell that contains the sheet name or the name itself.
Important Considerations
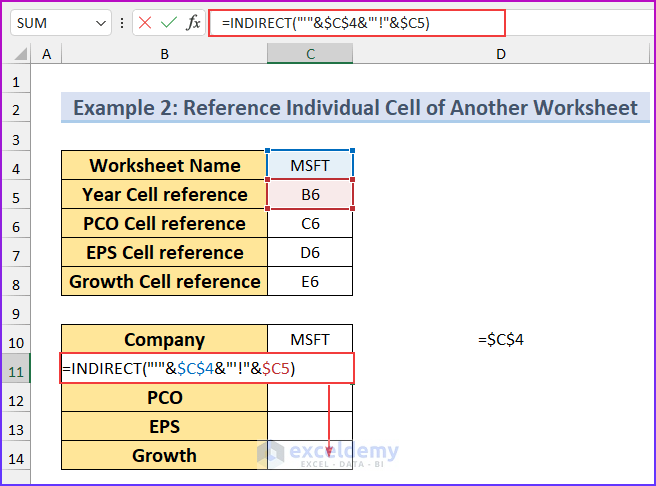
- Dynamic: The referenced cell can change without altering the formula.
- Caution: INDIRECT does not update automatically; changes in sheet names require manual updates.
💡 Note: Using INDIRECT can slow down workbook performance in large datasets.
In summary, Excel offers multiple ways to reference data across sheets, from simple cell referencing to complex dynamic formulas like INDIRECT. Each method has its own set of advantages, making them suitable for different scenarios. Understanding how to apply these techniques effectively can significantly boost your productivity and data management in Excel. Whether you're working on financial models, data analysis, or simply organizing personal information, mastering these methods ensures that your Excel journey is both efficient and error-free.
What if the sheet name contains spaces?

+
Use single quotes around the sheet name. For example: =VLOOKUP(A1, ‘My Sheet Name’!B:C, 2, FALSE).
How can I reference a cell from a different workbook?

+
You need to use an external reference. Open both workbooks, then in the formula bar, type [WorkbookName]SheetName!CellReference.
Can I use named ranges across different workbooks?

+
Named ranges are workbook-specific. You’d need to replicate the named range in the other workbook or use external references to access named ranges from another workbook.



