5 Ways to Navigate Excel Sheets Effortlessly

Microsoft Excel is one of the most versatile tools in an office setting, with numerous functions that can simplify data management, analysis, and reporting. But, with great power comes a learning curve, and many users struggle to navigate through its vast array of features efficiently. In this post, we'll explore five key ways to navigate Excel sheets with ease, turning you into an Excel wizard in no time.
1. Master the Use of Keyboard Shortcuts

Keyboard shortcuts can drastically speed up your workflow. Here are some key shortcuts you should memorize:
- Ctrl + PgUp/PgDown - Move between worksheets.
- Ctrl + Arrow Key - Jump to the edge of data regions.
- Alt + W, F, F - Freeze panes to keep rows or columns in place.
- Ctrl + Shift + (Right/Left Arrow) - Select entire column or row.
💡 Note: Regular practice of these shortcuts can enhance your speed significantly, making your Excel navigation experience smooth and efficient.
2. Utilize Named Ranges

Using named ranges can greatly simplify your navigation. Instead of clicking and scrolling through numerous rows and columns:
- Select the range of cells.
- Go to Formulas tab, click on Name Manager and create a name.
- Now, you can reference this range by its name in formulas or the name box for quick navigation.
Here is an example of how to use named ranges in a simple formula:
| Name | Range |
|---|---|
| MonthlySales | A2:A13 |
| EmployeeNames | B2:B13 |

📝 Note: Named ranges can make your workbooks cleaner and easier to read, especially in large datasets.
3. Use the Go To Feature

The Go To feature is incredibly useful for quickly jumping to a specific cell, range, or named range. Here’s how you can use it:
- Press Ctrl + G or F5.
- Type in the cell or range name or reference.
- Hit Enter to navigate to the location.
This feature is not just for cells; you can go to:
- Special conditions like cells with formulas, comments, or errors.
- Last cell with data.
- Visible cells after filtering.
🔍 Note: Using Go To Special can help you find and select specific cells based on their type, which is particularly useful in large datasets.
4. Implement Hyperlinks
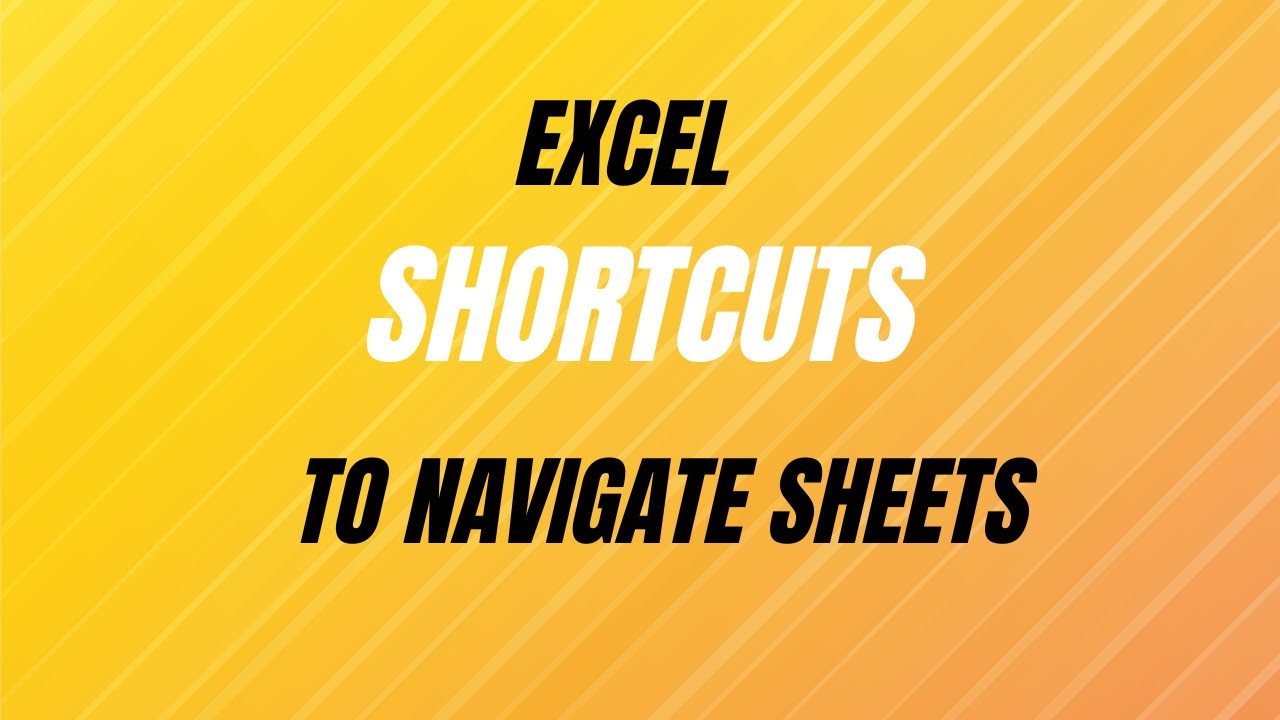
Excel’s hyperlink feature allows you to jump from one place in your workbook to another or even to external documents with just a click:
- Right-click a cell, choose Hyperlink.
- Link to a place in the document or an existing file/web page.
- Create navigational buttons or a table of contents.
Here’s an example of how to insert a hyperlink:

🔗 Note: Hyperlinks can make your workbook user-friendly, particularly for colleagues or clients unfamiliar with Excel navigation.
5. Split and Freeze Panes for Better Visibility

When dealing with large datasets, splitting and freezing panes can keep important data in view while scrolling through other parts:
- View > Split - Divides your window into multiple panes.
- View > Freeze Panes - Locks specific rows or columns in place.
This technique is invaluable when:
- Comparing data across different sections.
- Working with large datasets where column headers or row labels need to be visible at all times.
Remember:
- Split panes can be manually adjusted for custom viewing.
- Freeze panes can be set to freeze both rows and columns at the same time.
🧭 Note: Splitting and freezing panes can create a more organized workspace, improving your workflow.
By implementing these five navigation techniques, you can harness the full power of Excel, reducing the time spent scrolling and searching through data. Each method enhances your ability to manage, analyze, and report data effectively, making Excel not just a tool but a companion in your professional journey.
How can I quickly navigate to a named range in Excel?

+
Press Ctrl + G, type the name of the range, and hit Enter. You can also use the Name Box dropdown to select the named range directly.
Can I use keyboard shortcuts for Excel functions?

+
Yes, Excel has numerous keyboard shortcuts that allow you to perform tasks like formatting, inserting functions, and navigating quickly. For instance, Alt + D, F, F opens the Advanced Filter dialog box.
What is the benefit of using hyperlinks in Excel?

+
Hyperlinks in Excel make navigation within and between documents quick and intuitive, enhancing the user experience, especially when sharing workbooks with others who might not be familiar with Excel’s navigation.
Is it possible to split the Excel screen into multiple views?

+
Yes, you can split your screen vertically, horizontally, or both, allowing you to see different parts of your worksheet simultaneously for better data comparison and analysis.
How do I freeze rows and columns at the same time?

+
To freeze both rows and columns, select the cell below the rows and to the right of the columns you want to freeze. Then, go to View > Freeze Panes > Freeze Panes.



