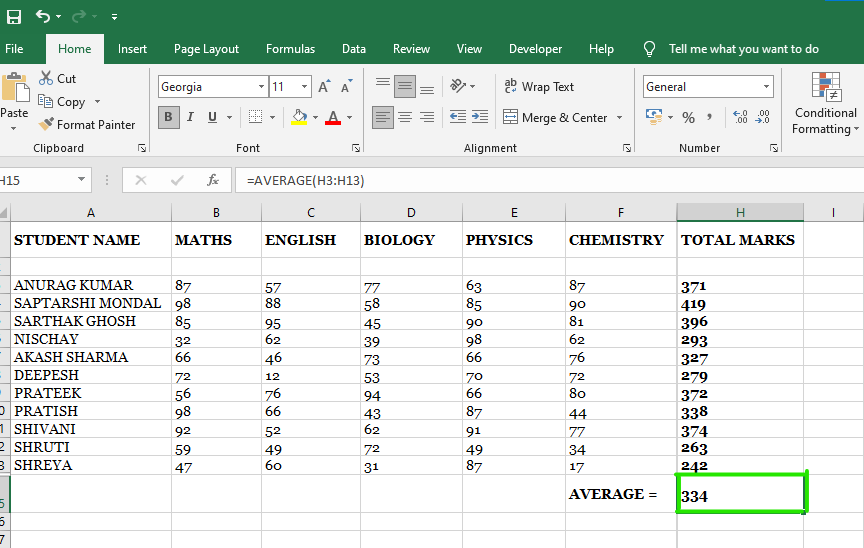Easily Move Excel Sheets Between Workbooks: A Quick Guide

The Importance of Managing Excel Sheets Efficiently

Excel has become an indispensable tool for businesses, researchers, educators, and individuals looking to manage, analyze, and present data in an organized manner. As projects grow in complexity, so does the need for efficient data management. One key aspect of this efficiency is the ability to move sheets between workbooks. This process not only helps in keeping your workspace tidy but also ensures that related information is accessible without overwhelming the user with too many sheets in a single workbook. In this guide, we'll explore how to seamlessly transfer sheets, why it matters, and how to handle potential challenges.

Understanding Excel Workbooks and Sheets

An Excel workbook is essentially a container for multiple sheets where each sheet can be visualized as a separate page of the book. Here are some key points:
- Workbook: This is the main file that holds multiple sheets.
- Sheets: These are individual tabs within the workbook where data, formulas, and charts reside.
⚠️ Note: Sheets are vital for segregating data, but overpopulating a single workbook can lead to performance issues and make navigation challenging.
How to Move Sheets Between Workbooks

Moving sheets from one workbook to another can be done with ease in just a few clicks:
- Open Both Workbooks: Make sure the workbook from which you want to move a sheet and the destination workbook are both open.
- Select the Sheet: Click on the tab of the sheet you want to move or copy.
- Right-click and Choose: Right-click on the sheet tab and select "Move or Copy."
- Select the Destination Workbook: From the drop-down menu, select the workbook where you want to place the sheet.
- Place the Sheet: Click on the sheet tab name in the destination workbook where you wish to insert the moved sheet.
- Confirm the Move: Choose whether to move the sheet or create a copy, then click "OK."
| Action | Effect |
| Move | The sheet is removed from the source workbook and added to the destination workbook. |
| Copy | A duplicate of the sheet is created in the destination workbook while retaining the original in the source workbook. |

📝 Note: When moving or copying, ensure that the destination workbook has enough memory to accommodate the sheet(s), especially if they contain complex formulas or large datasets.
Why Move Sheets Between Workbooks?

Here are a few reasons why you might want to move or copy sheets:
- Organize Related Data: Keep similar datasets together for clarity and easy access.
- Reduce Clutter: Avoid overcrowding a single workbook with numerous unrelated sheets.
- Data Consolidation: Combine data from multiple sources into a single report or analysis workbook.
- Create Templates: Use templates or prototype sheets for reuse across different workbooks.
- Improve Performance: Larger workbooks with many sheets can slow down Excel; splitting them can boost performance.
Potential Challenges and Solutions

While moving sheets is usually straightforward, you might encounter some issues:
- Broken Links and References: If your sheets contain references or links to other sheets or workbooks, moving them can break these connections.
- Solution: Use the 'Find and Replace' feature to update formula references or manually update links in formulas.
- Macro and VBA Issues: Macros and VBA code might not work if moved to a new workbook without necessary adjustments.
- Solution: Inspect the macro or VBA code to update sheet references or copy the entire module to the new workbook.
- File Size Limitations: Excel files have size limitations; moving sheets can cause you to exceed these limits.
- Solution: Consider archiving old data, using Excel's binary file format (.xlsb), or exploring cloud-based solutions like OneDrive or SharePoint.
🔍 Note: Remember to save your workbooks before and after transferring sheets to avoid data loss in case of an error.
Tips for Efficient Sheet Management
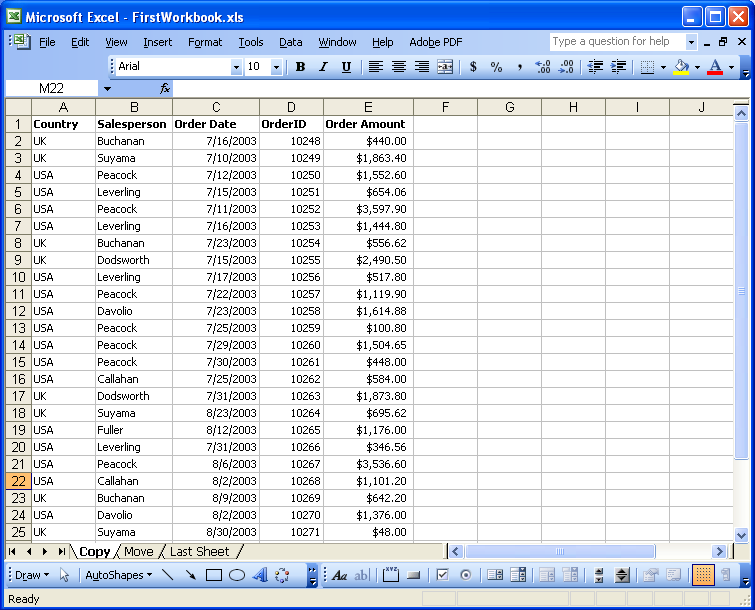
Here are some practical tips to manage your sheets effectively:
- Consistent Naming: Use consistent and descriptive names for your sheets to make it easier to locate them.
- Color Coding: Assign color codes to sheet tabs to visually distinguish between categories of data.
- Group Sheets: Group related sheets for actions that apply to multiple sheets at once.
- Protect Sensitive Data: Use sheet protection to safeguard critical information from accidental changes.
- Excel File Explorer: Use the File Explorer to quickly navigate and organize multiple Excel workbooks.
To wrap up our exploration of moving sheets between Excel workbooks, it’s clear that this is a powerful organizational tool. By understanding how to move or copy sheets, you can keep your data structured, make analysis more streamlined, and work with larger datasets more efficiently. From organizing related data to preventing clutter and enhancing performance, mastering this skill is invaluable for anyone working extensively with Excel.
Can I move multiple sheets at once?

+
Yes, you can select and move or copy multiple sheets simultaneously by holding the Ctrl key while clicking on sheet tabs.
What happens if I copy a sheet with macros?
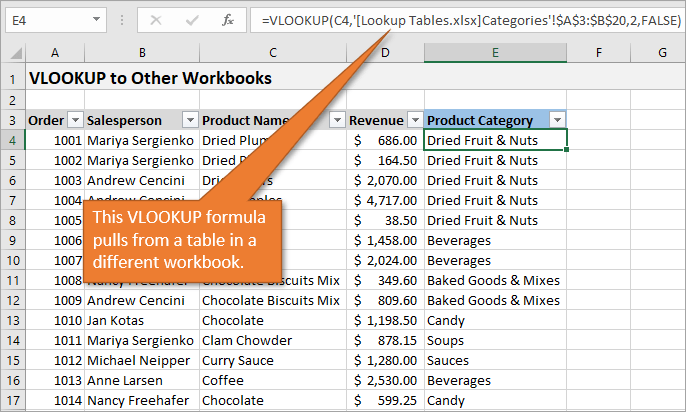
+
If you copy a sheet that contains macros or VBA code, the code will also be copied to the new workbook. However, you might need to adjust references within the code to ensure it functions correctly in the new workbook.
How do I handle large datasets when moving sheets?

+
For large datasets, consider using Excel Power Query or connecting to external databases. This approach reduces the file size by keeping data outside the workbook and pulling it in as needed.