5 Ways to Calculate Data Across Excel Sheets Easily
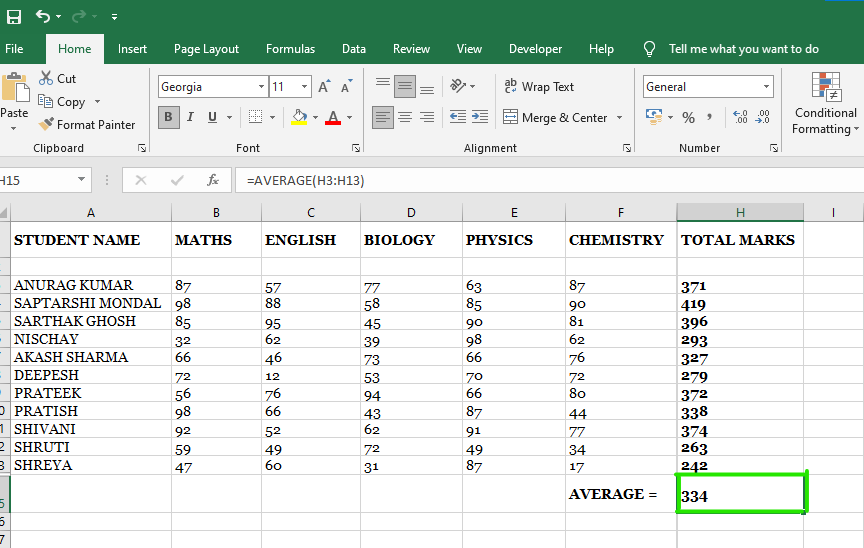
Whether you're a business analyst, a project manager, or someone who deals with data on a regular basis, Excel remains one of the most powerful tools at your disposal for organizing, analyzing, and manipulating data. Excel allows for advanced data handling, but when your work spans multiple sheets, finding a way to perform calculations across these sheets can become challenging. Here, we explore 5 Ways to Calculate Data Across Excel Sheets Easily, ensuring you can streamline your data analysis process without breaking a sweat.
1. Using 3D References

3D References are a powerful feature in Excel that let you perform calculations across multiple sheets at once. Here's how to use them:
- Define the range: Select the sheets you want to include. Click on the first sheet, hold down Shift, and click on the last sheet.
- Create the formula: Use a function like SUM or AVERAGE in combination with your selected sheets. For example,
=SUM(Sheet1:Sheet3!A1:A10)will sum values from cells A1 to A10 across Sheet1 through Sheet3.
🔍 Note: Ensure that the sheets are named sequentially or logically to prevent errors when using 3D references.
2. Consolidate Data with the Consolidate Feature

Excel's Consolidate feature provides a convenient way to compile data from multiple ranges, which can be on different sheets:
- Select a destination: Choose where you want the consolidated data to appear.
- Choose Function: Pick the function for consolidation like SUM, AVERAGE, etc.
- Reference Data: Add references to the data ranges from each sheet.
- Apply: Click OK to consolidate the data.
📚 Note: Consolidation will not update automatically if the source data changes, you'll need to re-run the consolidation.
3. Linking Sheets with Simple References

Creating links between sheets using simple cell references can also help:
- Linking: Enter the formula in a cell like
=SheetName!A1where you want to reference data from another sheet. - Cascading formulas: You can use these linked cells in further calculations to aggregate data.
4. Using INDIRECT for Dynamic Sheet References

The INDIRECT function offers a dynamic way to reference cells across sheets. Here's how it works:
- Formula setup: For instance,
=INDIRECT(A1 & "!$A$1")where A1 contains the sheet name. - Flexibility: Change the sheet name in A1, and the reference will update accordingly.
💡 Note: INDIRECT is volatile, meaning Excel recalculates these references more frequently, which can slow down large workbooks.
5. Power Query for Data from Multiple Sheets

If you're dealing with more complex datasets or large amounts of data, Power Query can be your savior:
- Launch Power Query: From the Data tab, choose 'Get Data' then 'From Workbook.'
- Append Queries: Load data from each sheet and then append them into a single query.
- Data Transformation: Use Power Query's transformation tools to clean and prepare the data for analysis.
Power Query offers a robust way to manage and analyze data across multiple sheets by providing a GUI for setting up these connections. It’s especially beneficial when dealing with data that needs to be refreshed regularly.
Wrapping up, Excel's versatility in handling data across sheets has been showcased through various methods above. Each approach has its own merits, depending on the complexity of your data and the frequency of data changes. By employing 3D References, Consolidation, linking sheets with references, INDIRECT, or Power Query, you can not only improve your workflow but also ensure accuracy and efficiency in your data analysis tasks. Remember to choose the method that best aligns with your specific needs, keeping in mind factors like data structure, calculation frequency, and the level of complexity required. With these tools and techniques, you can confidently manage and calculate data across Excel sheets, enhancing your ability to make informed decisions based on the data at your fingertips.
Can Excel formulas reference data from multiple sheets?

+
Yes, Excel allows you to create formulas that reference data from different sheets using both 3D references and direct linking.
Is there a performance impact when using INDIRECT function?

+
Yes, the INDIRECT function is volatile and can cause performance issues in large workbooks as Excel recalculates the references frequently.
How often does consolidated data need to be refreshed?

+
Consolidated data in Excel does not update automatically. You will need to manually refresh or re-run the consolidation process when data changes.