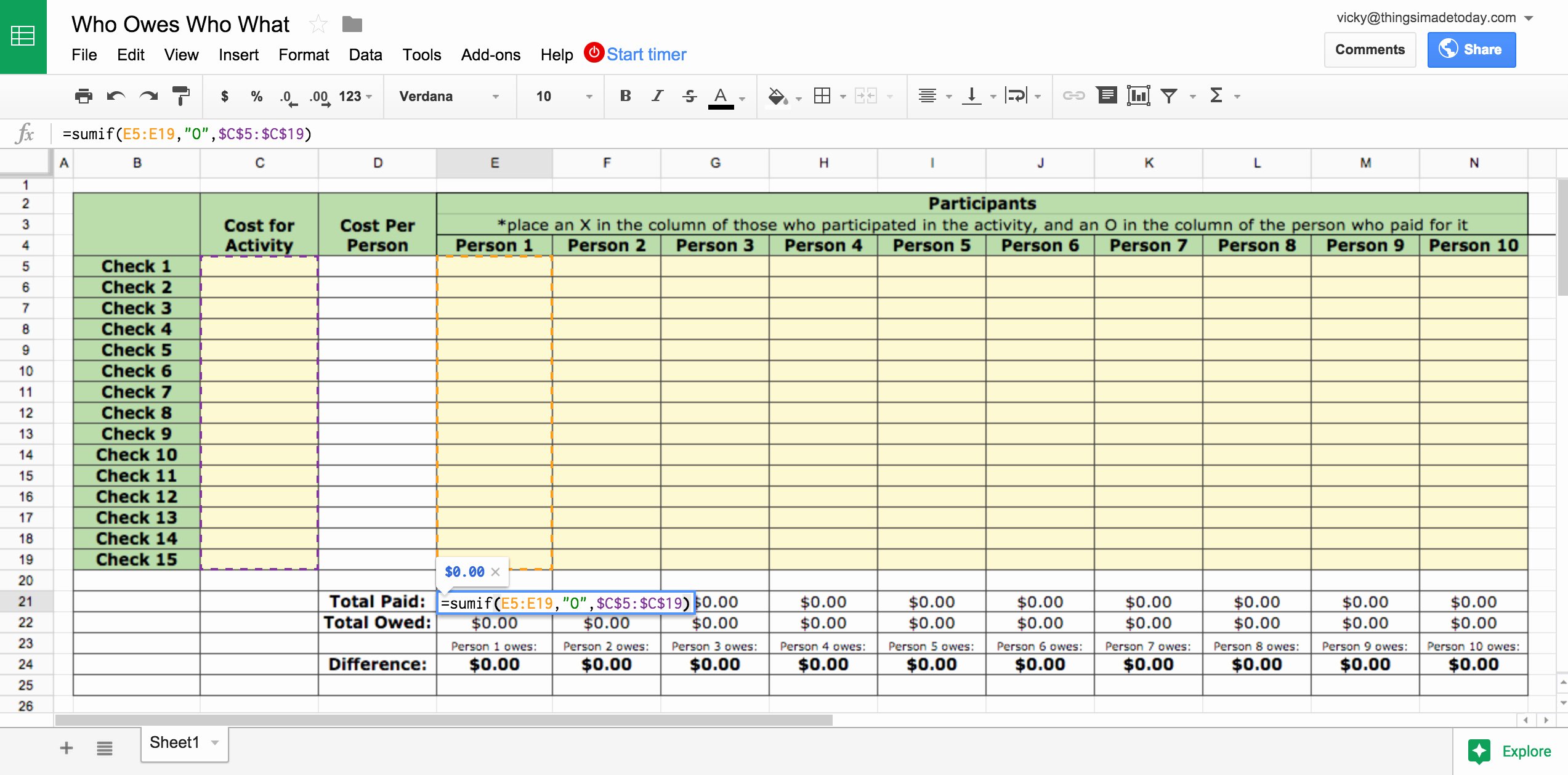5 Ways to Scroll Down in Excel Effortlessly

Scrolling through large datasets in Microsoft Excel can be a tedious task, especially if you're trying to analyze data spread across thousands of rows and columns. However, Excel provides several intuitive and efficient methods to navigate through your spreadsheets with ease. Whether you're a novice or an expert, these techniques will significantly enhance your productivity. Here are five ways to scroll down in Excel effortlessly:
1. Using the Scroll Bar


The most straightforward method to navigate within your worksheet is by using the scrollbar. Here’s how you can use it effectively:
- Single Click: Click on the scroll arrow at the bottom or top of the vertical scrollbar to move up or down one row at a time.
- Drag: Click and drag the scroll thumb (the grey button on the scroll bar) to move quickly through your data.
- Page Up/Page Down: Click in the space above or below the scroll thumb to scroll an entire page at once.
📘 Note: Holding down the Shift key while clicking on the scroll arrows allows for smoother navigation by moving one cell at a time instead of a full page.
2. Keyboard Shortcuts

Keyboard shortcuts are a lifesaver for those who prefer using the keyboard. Here are some shortcuts that can help you scroll down in Excel:
Page Down (PgDn): Move down one screen at a time.Control + Down Arrow: Jumps to the last row with data or the very last row in the sheet.Shift + Spacefollowed byPgDn: Selects the current row and then moves down by one screen.Ctrl + PgDn: Switches between worksheets in a workbook.
By mastering these shortcuts, you can significantly reduce the time spent navigating your Excel sheets.
3. Go To (F5) Command

The Go To command is an underutilized but powerful tool for jumping to specific cells, ranges, or data points in your worksheet:
- Press
F5orCtrl + Gto open the “Go To” dialog. - Type a cell reference, like
A1000, or use the “Name Box” to enter or select a range. - Click “Go To” to jump directly to that cell or range.
📕 Note: You can also reference named ranges or use relative references like “+20” to move 20 rows down from the current position.
4. Scroll Lock

Enabling Scroll Lock changes the behavior of arrow keys, allowing you to move through the worksheet in a different way:
- Activate Scroll Lock by pressing the
Scroll Lockkey on your keyboard. - Use the arrow keys to move up, down, left, or right through the cells without changing the active cell. This is particularly useful for viewing data far away from the selected cell.
Remember to turn off Scroll Lock when you’re done, as it can be disorienting if left on during regular data entry.
5. Split or Freeze Panes


If you’re frequently revisiting certain rows or columns while scrolling through large datasets, you might want to use Excel’s Split or Freeze Panes features:
- Split Panes: Click on the “Split” button in the “View” tab to create separate, independently scrollable sections of your worksheet.
- Freeze Panes: Select a row or column you want to keep visible. Then, in the “View” tab, click on “Freeze Panes” and choose to freeze the selected row, column, or both. This keeps them in view even as you scroll through the rest of your data.
These features are excellent for keeping headers or key data points in view while scrolling through extensive datasets.
By implementing these methods into your routine, navigating through your Excel spreadsheets becomes less of a chore and more of a seamless task. Excel’s design focuses on productivity, and these navigation tools reflect that ethos. As you incorporate these techniques into your work, you’ll find yourself working faster and with greater precision.
What is the difference between scrolling with a scroll bar and using keyboard shortcuts?

+
Scrolling with the scroll bar provides a visual control over navigation, while keyboard shortcuts allow for more precision and speed. The scroll bar is intuitive for visual navigation, but keyboard shortcuts can be more efficient for frequent, rapid movements.
Can I scroll down without moving my selected cell?

+
Yes, by using Scroll Lock, you can move the view independently of the active cell, allowing you to explore your data without altering your selection.
How can I quickly return to the top of my data?

+
Press Control + Home to jump instantly to the first cell (A1) of your worksheet. If you need to go to the top of your data set, pressing Control + Up Arrow will take you there when there are no blank cells in the way.