5 Simple Steps to Open Excel Sheets in Google Docs
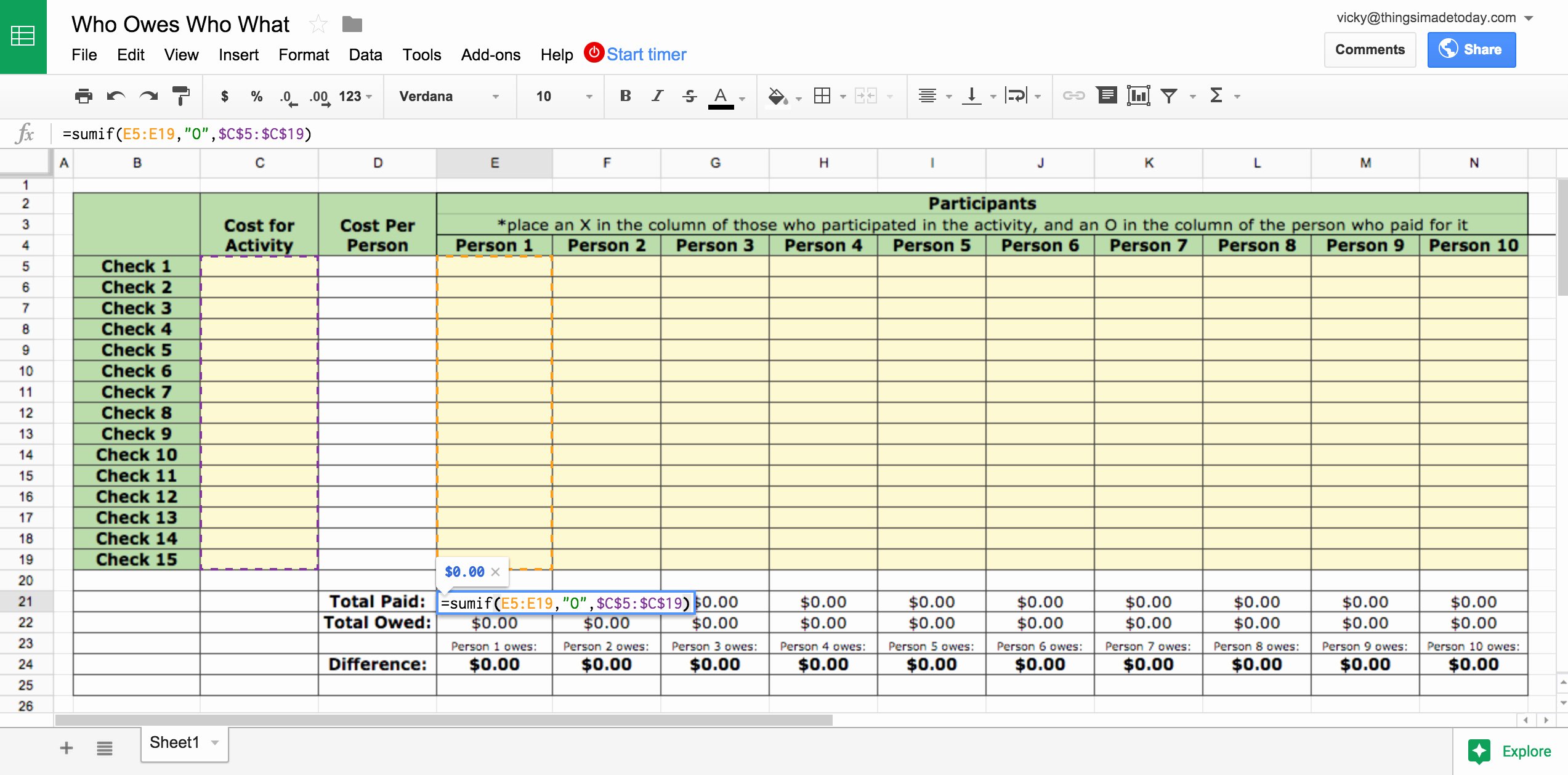
If you're looking to collaborate with colleagues or friends but find yourself limited by Microsoft Excel's lack of real-time collaboration features, fear not! You can easily open and edit your Excel sheets in Google Docs. Google Sheets offers powerful collaboration tools, making it an excellent choice for teams. Here are the steps to convert and open Excel files in Google Sheets seamlessly.
Step 1: Uploading Your Excel File to Google Drive
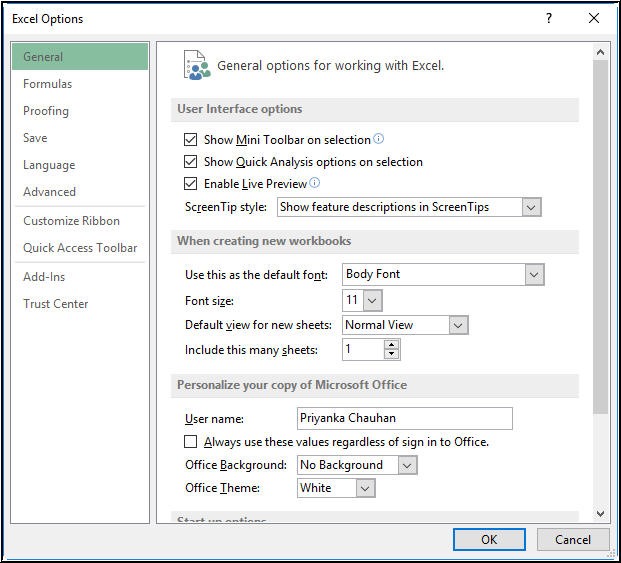
The first step in this process is to ensure your Excel file is accessible through Google Drive. Follow these steps to upload your file:
- Open Google Drive in your browser.
- Click on the ‘+’ icon and select “File upload.”
- Locate and select your Excel file from your computer, then click “Open.”
- Wait for the file to upload; this might take a few moments depending on the file size.
🚨 Note: Ensure you have enough Google Drive storage space to accommodate your Excel file. Large files might need additional space.
Step 2: Converting the File to Google Sheets Format

Once your file is uploaded to Google Drive, here’s how to convert it:
- Locate your uploaded Excel file in Google Drive.
- Right-click on the file and hover over “Open with.” Select “Google Sheets.”
- Google Sheets will open, showing you the file’s content, automatically converting it to its native format.
Step 3: Editing Your Spreadsheet in Google Sheets
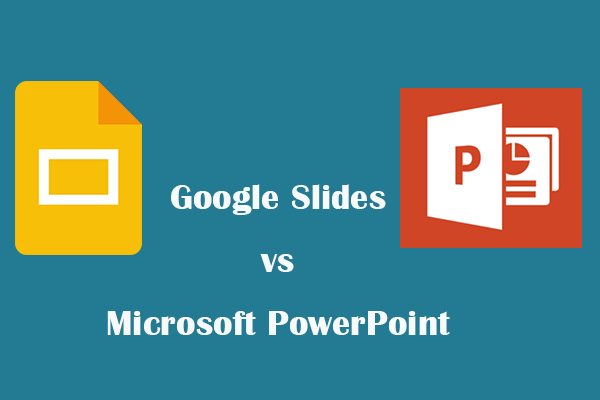
Now that your Excel file is in Google Sheets format, you can start editing:
- The interface of Google Sheets is user-friendly and offers similar functionalities as Excel. You can:
- Edit cells and formulas.
- Add charts and pivot tables.
- Use auto-fill and smart fill features.
- Collaborate in real-time by sharing the file.
Step 4: Saving Your Work

Changes in Google Sheets are saved automatically, but you can also ensure your data is up to date:
- Google Sheets autosaves your work, but for peace of mind:
- Click “File” then “Save now” for immediate saving.
- To keep your original Excel file updated:
- Go to “File” > “Download” > “Microsoft Excel (.xlsx)” to download the updated spreadsheet.
- Or, if you’re using Google Drive on a computer, right-click the file, select “Make a copy,” then choose “Microsoft Excel.”
Step 5: Sharing and Collaboration

Now, to share your work:
- Click on the blue “Share” button in the top right corner of Google Sheets.
- You can enter email addresses or generate a shareable link, deciding whether to allow viewers to edit, comment, or only view.
- Change permissions from “Specific people” to “Anyone with the link” for broader accessibility.
🌐 Note: When sharing, be cautious of who you give editing permissions to prevent accidental changes or loss of data.
In the end, this process opens up a world of collaboration and accessibility for Excel users. By converting your Excel files to Google Sheets, you not only retain your data and formatting but also gain the ability to work in real-time with others, utilize Google's powerful add-ons, and benefit from seamless integration with other Google Workspace tools. Remember, while you can save your work in Google Sheets, it's good practice to download a copy back to your computer for a local backup. With these simple steps, you're equipped to leverage the best of both worlds: Excel's robust calculation capabilities and Google Sheets' collaborative features.
Can I edit an Excel file directly in Google Sheets without converting?

+
While you can view an Excel file in Google Sheets, for full editing capabilities, you’ll need to convert it to Google Sheets format first.
What happens to my Excel formulas when converted to Google Sheets?

+
Google Sheets supports many Excel formulas, but some might not work if they are specific to Excel or if they use certain functions not available in Google Sheets.
How do I revert my changes back to Excel format?

+
From Google Sheets, select “File” > “Download” > “Microsoft Excel” to download your file back in Excel format with all your changes preserved.