Easily Calculate Percentages in Excel: Quick Tips

Why Use Excel for Percentage Calculations?
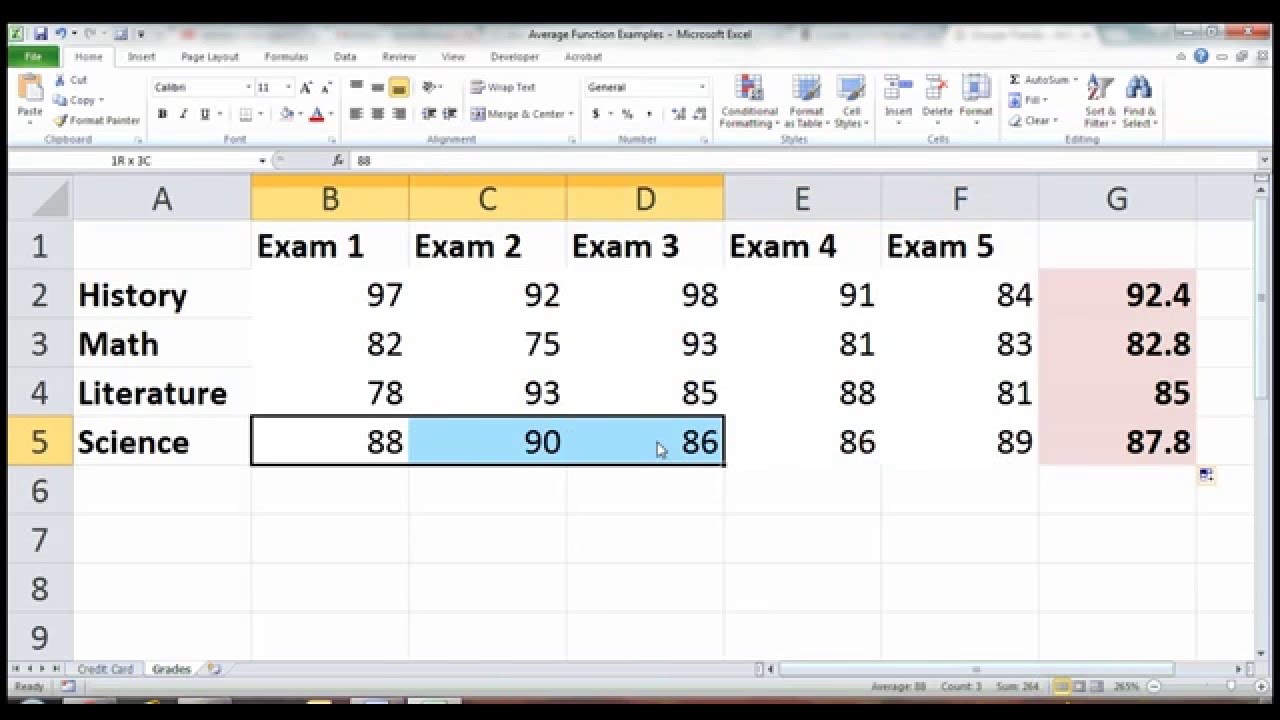
Excel is a versatile tool for anyone involved in data analysis or management. Among its many functions, Excel excels in handling numeric data, especially when it comes to calculating percentages. Here are some reasons why:
- Speed and Efficiency: Manual calculation of percentages can be time-consuming and prone to errors. Excel automates this process, making your work significantly faster and more reliable.
- Versatility: Excel’s ability to handle various data types and formulas means you can perform percentage calculations in conjunction with other data manipulations.
- Visualization: Excel allows for easy visualization of percentage changes through charts and graphs, aiding in better decision-making.
📝 Note: If you're new to Excel, familiarize yourself with basic arithmetic operations and the use of cell references before delving into percentage calculations.

Basic Percentage Formulas in Excel

Excel uses straightforward formulas for percentage calculations. Here’s how you can perform basic percentage operations:
Calculating Percentages

- To find a percentage of a number, use the formula:
= Part / Total * 100 - For instance, if you want to know what percentage 15 is of 50, the formula would be
=15⁄50*100, which gives you 30%.
Finding the Part or Total from a Known Percentage
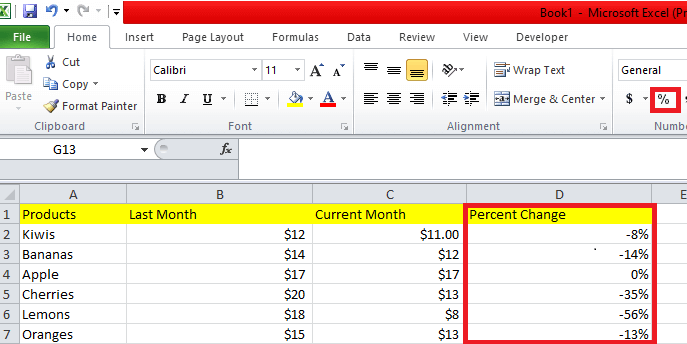
- Find the part given a percentage:
= Percentage * Total / 100 - Find the total given a part and a percentage:
= Part / (Percentage / 100)
Here's how you can apply these formulas in Excel:
| Formula | Explanation |
|---|---|
=B2/A2*100 |
Percentage of B2 relative to A2 |
=A2*0.15 |
15% of A2 |

Advanced Percentage Calculations
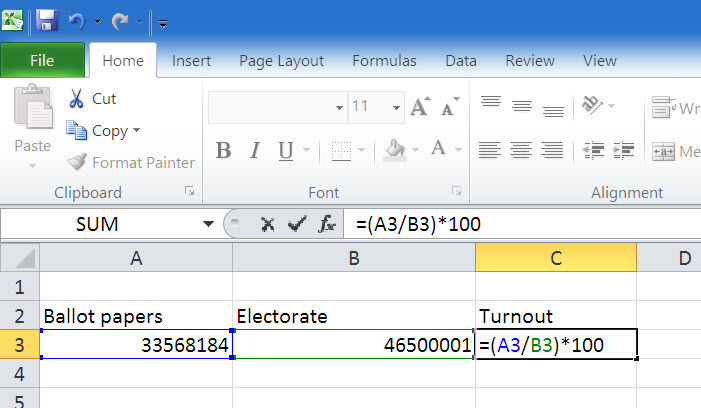
Excel can handle more complex percentage scenarios:
Percentage Change
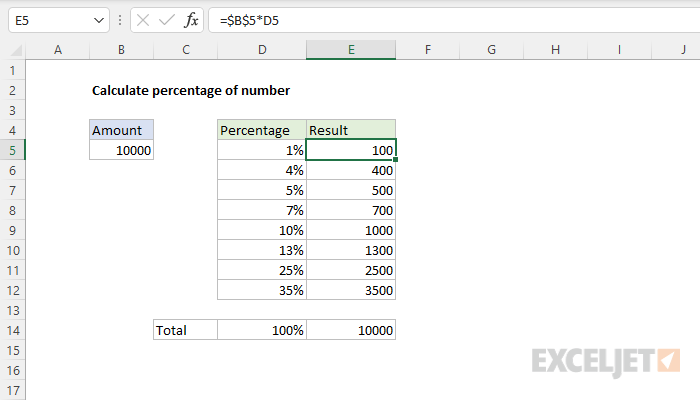
- The formula for percentage change is
= (New Value - Original Value) / Original Value * 100 - This helps in tracking growth, decline, or change over time in your data.
Weighted Average Percentage

- If you need to find a weighted average percentage, the formula would look like
=(A2*B2 + C2*D2) / (B2 + D2), where A and C represent percentages, and B and D represent weights.
Formatting Percentages in Excel

Proper formatting is crucial for readability and understanding:
Changing to Percentage Format

- Select the cells you want to format.
- Press Ctrl+1, go to the “Number” tab, choose “Percentage”, and set the number of decimal places.
Here's how you can change the format:
| Step | Action |
|---|---|
| 1 | Select cells to format |
| 2 | Open format cells dialog (Ctrl+1) |
| 3 | Select "Percentage" and set decimal places |
These quick tips ensure your data looks professional and is easier to interpret.
📝 Note: Remember, if you're not seeing the percentage symbol after formatting, ensure you've actually selected "Percentage" in the format options.

Now that you've learned these techniques, Excel will become your go-to tool for not only calculating percentages but also for data analysis, presentation, and decision-making. By leveraging Excel's capabilities, you can streamline your work processes, reducing errors and saving time.
These foundational skills in Excel can be expanded upon, leading you to explore more advanced features like conditional formatting, data validation, and VBA macros. Each step taken in mastering Excel opens up new avenues for efficient and effective data management.
Can Excel automatically format percentages?

+
Yes, Excel can automatically format numbers as percentages if you choose the percentage format from the format cells dialog.
How do I change the number of decimal places for percentages in Excel?
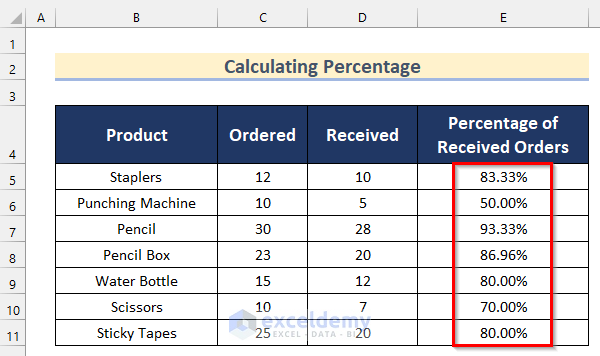
+
After selecting the cells, open the format cells dialog (Ctrl+1), select “Percentage”, and then choose the desired number of decimal places.
What’s the difference between calculating a percentage and formatting a cell as a percentage in Excel?

+
Calculating a percentage involves using a formula to derive the percentage. Formatting a cell as a percentage changes how the number is displayed without altering the underlying value. For example, formatting 0.15 as a percentage will show it as 15%, but it’s still 0.15 in calculations.
Can I use Excel to track percentage change over time?
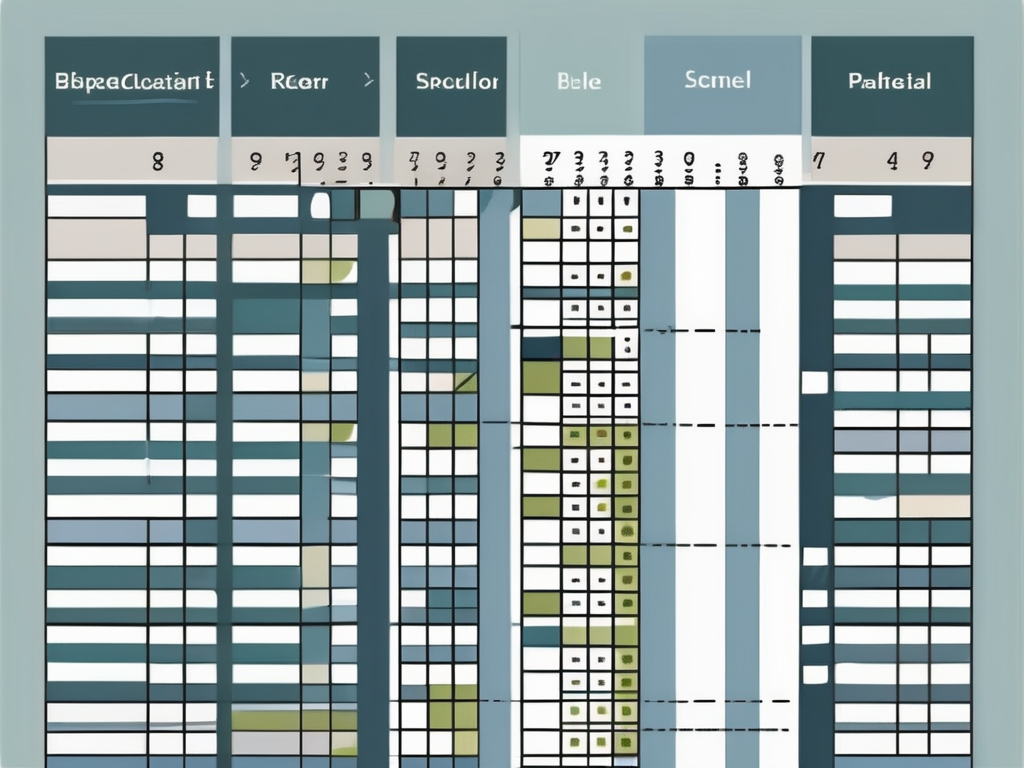
+
Absolutely. Use the percentage change formula for each period to analyze trends in your data.