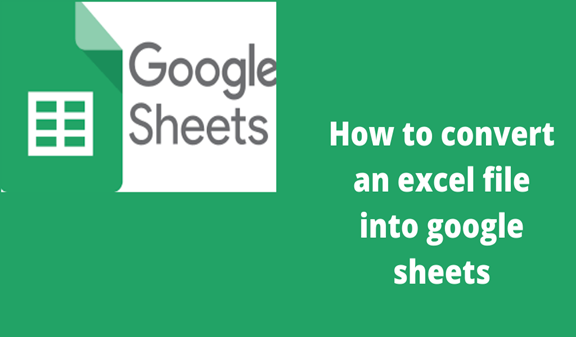Creating a Monthly Attendance Sheet in Excel: Easy Guide

Managing attendance is a crucial task for any organization, whether it's a small business, a large corporation, or an educational institution. Having a streamlined and efficient system to track employee or student attendance can save time, increase productivity, and provide clear data for payroll and record-keeping. In this guide, we'll explore how to create a simple yet effective monthly attendance sheet in Microsoft Excel, with step-by-step instructions, tips for optimization, and considerations to ensure you're making the most of Excel's features.
Setting Up Your Worksheet

Before diving into the data entry, let's set up the worksheet:
- Open Microsoft Excel: Start by launching Microsoft Excel on your computer.
- Choose or Create a New Workbook: Either open a new workbook or choose one from your recent documents.
- Set Up Date Format: Click on a cell (we'll use A1 for this example) and set the date format to match your region (e.g., mm/dd/yyyy or dd/mm/yyyy).
- Create Headers:
- In cell A1, type Date.
- Starting from B1, type the name of each employee or student in respective columns.
- In row 2, after the date header, label the columns for each day of the month, e.g., 1, 2, 3, etc.
💡 Note: Ensure the names are consistent to avoid confusion.
Entering Attendance Data

Now that our sheet is set up, let's enter the attendance data:
- Mark Attendance: Fill in each cell with P for Present, A for Absent, L for Late, or use any other markers you prefer.
- Utilize Keyboard Shortcuts: Use Ctrl + ; to automatically enter the current date and Shift + F3 to open the Paste Name dialog for dynamic data entry.
📝 Note: Avoid manual data entry as much as possible to reduce errors.
Summarizing Attendance with Formulas
Excel's formulas can automate the attendance summary process:
- Count Attendance: Use the COUNTIF function to count the number of each attendance status per person.
This counts all 'P' (Present) occurrences in the range for the employee in row 3.=COUNTIF(B3:AF3,"P") - Calculating Total Days Worked:
This formula calculates total days worked, excluding blank cells and counting only 'P' (Present).=SUMPRODUCT(--(B2:AF2<>""),--(B3:AF3="P")) - Average Attendance: For an average attendance rate:
This gives the average attendance of an employee based on the values entered in the sheet.=AVERAGE(B3:AF3)
🛠️ Note: Experiment with different Excel functions to find the best for your situation.
Formatting and Visuals

To enhance readability and engagement:
- Conditional Formatting: Use rules to highlight absent or late entries for quick visual cues.
- Charts: Create pie charts or bar graphs to illustrate attendance trends.
- Tables: Convert the data range into an Excel Table for better data management and filtering capabilities.
📊 Note: Tables can automatically expand when you add new data.
Protecting Your Data

To ensure data integrity:
- Sheet Protection: Go to Review > Protect Sheet to prevent unwanted changes.
- Password Protection: Protect sensitive information with a password.
🔒 Note: Only protect sheets when necessary to maintain accessibility for authorized users.
Creating a monthly attendance sheet in Excel can significantly simplify the process of tracking attendance, providing clear insights into attendance patterns, and facilitating payroll calculations. With a bit of setup and the right use of Excel's tools, you can create an efficient and robust system for monitoring attendance, ensuring that the data is both accurate and easily accessible for analysis. By following the steps and considerations outlined, you can maintain a reliable record that meets both operational needs and compliance requirements.
What is the best method for importing attendance data into Excel?

+
One effective method is to use a barcode scanner or a time clock system linked to Excel, which can automatically populate attendance data. Alternatively, you can import data from a database or CRM system that collects attendance information.
How can I ensure the attendance sheet is HIPAA compliant?

+
To make your attendance sheet HIPAA compliant, ensure that:
- All personal health information (PHI) is encrypted or password-protected.
- Only necessary individuals have access to the data.
- The sheet is regularly backed up securely, and the backups are also protected.
Can I automate the creation of a new monthly attendance sheet?

+
Yes, you can automate this process using:
- VBA scripting in Excel to create a template that updates with the current month’s dates.
- Microsoft Power Automate for more complex automation, linking to calendars or databases for real-time data entry.