5 Simple Ways to Move Excel Sheets Between Workbooks

Whether you're a data analyst, an accountant, or just someone who often uses spreadsheets for organizing data, knowing how to move Excel sheets between workbooks can save you time and enhance your productivity. Transferring sheets might seem straightforward, but there are several methods tailored to different scenarios that can make this process more efficient. Here are five simple techniques to help you transfer your Excel sheets from one workbook to another seamlessly.
1. Drag and Drop Method

The simplest method for moving Excel sheets is to use the drag and drop feature:
- Open both source and destination workbooks in Excel.
- Make sure both windows are arranged so you can see both at the same time. You can do this by arranging windows side by side or cascading.
- Left-click on the sheet tab in the source workbook that you want to move.
- Hold the button down and drag the sheet tab over to the destination workbook. Release the mouse button when you see a white ‘I’ bar indicating the sheet’s new position.
- If you want to copy the sheet instead of moving it, hold down the
Ctrlkey while dragging.
💡 Note: This method only works if both workbooks are open in the same Excel application window.
2. Right-Click Context Menu

Another effective method uses Excel’s context menu:
- Right-click on the sheet tab in the source workbook that you wish to move.
- Select either ‘Move or Copy’ from the context menu.
- In the dialog box that appears, choose the destination workbook from the dropdown menu. To move the sheet, select ‘Move Selected Sheets’. To copy, check the ‘Create a copy’ box.
3. Use Excel’s Copy and Paste
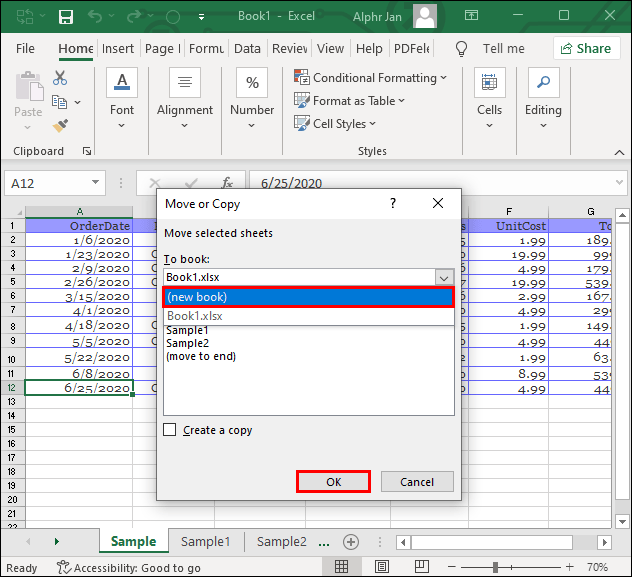
For those more comfortable with keyboard shortcuts or who need to move sheets without the drag and drop:
- Select the entire content of the sheet you want to move by clicking the triangle in the top-left corner of the sheet (between row numbers and column letters).
- Right-click and choose ‘Copy’ or use the shortcut
Ctrl + C. - Switch to your destination workbook, select a cell where you want to place the data, and right-click to ‘Paste’ or use
Ctrl + V.
This method allows you to also selectively move parts of the sheet rather than the whole.
4. Excel VBA Macro

If you regularly need to move sheets or want to automate the process:
Sub MoveSheet() Dim sourceSheet As Worksheet Dim destWorkbook As WorkbookSet sourceSheet = ThisWorkbook.Sheets("Sheet1") Set destWorkbook = Workbooks.Open("C:\Path\To\Your\Workbook.xlsx") sourceSheet.Move Before:=destWorkbook.Sheets(1) destWorkbook.Save destWorkbook.Close MsgBox "Sheet moved successfully!", vbInformation
End Sub
- Replace “Sheet1” with the name of your sheet.
- Adjust the file path to where your destination workbook is located.
💡 Note: This method requires VBA to be enabled in your Excel settings.
5. Import via External References

If you’re dealing with large datasets or complex sheets:
- In your destination workbook, go to ‘Data’ > ‘New Query’ > ‘From File’ > ‘From Workbook’.
- Select the source workbook and choose the sheet you want to import.
- The imported data will be linked, allowing for dynamic updates if the source changes.
🌟 Note: This method creates a link to the original data, which means any changes in the source will reflect in the destination.
In wrapping up, we've explored five distinct methods to move Excel sheets between workbooks. Each method has its own advantages, suitable for different use cases. Whether you prefer the tactile approach of dragging and dropping, the convenience of copying and pasting, or the automation of VBA scripts, there's a method to streamline your workflow. Remember, the choice of method often depends on how you intend to use the sheet in the destination workbook, whether it's for static data transfer, dynamic updates, or automation. Keep experimenting with these techniques to find what best fits your workflow and enhances your efficiency with Excel.
What’s the easiest method for moving sheets between workbooks?

+
The drag and drop method is often the easiest for most users, especially if you’re familiar with moving sheets within the same workbook.
Can I automate sheet transfers in Excel?

+
Yes, using VBA macros, you can automate the process of moving sheets, making it efficient for repetitive tasks.
How do I ensure data integrity when moving sheets?

+
Check for external references, ensure formulas are intact, and review any data connections before and after the move to maintain integrity.
What if I need to move only specific parts of a sheet?

+
You can use the copy and paste method to selectively move content. Highlight the desired cells or ranges and paste them in the new location.
Can I undo moving a sheet between workbooks?

+
Excel does not have an undo feature for moving sheets between workbooks. Save a backup or keep both workbooks open during the process for easier recovery.



