Excel Row & Column Count: Top 10 Facts

The world of spreadsheets, particularly Microsoft Excel, has become an indispensable tool for businesses, analysts, finance professionals, researchers, and even casual users. Understanding how to maximize Excel's capabilities can significantly enhance productivity and data analysis. Here, we delve into Excel's row and column count, along with its top 10 facts that will intrigue and surprise even seasoned users.
Excel’s Grid Basics


Excel’s spreadsheet is structured as a grid composed of rows and columns. Here’s a quick overview:
- Rows: Excel currently has up to 1,048,576 rows. This is a significant jump from earlier versions.
- Columns: There are 16,384 columns in modern Excel versions, labeled from A to XFD.
📝 Note: These numbers apply to Excel 365 and Excel 2019, earlier versions might have different limits.
Fact 1: The Growth of Excel’s Grid

Excel’s capacity has grown exponentially over the years:
| Version | Rows | Columns |
|---|---|---|
| Excel 1.0 (1985) | 16,384 | 256 (A:IV) |
| Excel 2007 | 1,048,576 | 16,384 (A:XFD) |

With each update, Excel has not only expanded its grid size but also improved its features and functionality to handle bigger datasets.
Fact 2: Column Naming Convention

Excel’s column naming follows an alphabetic sequence, starting from A to Z, then AA to ZZ, and beyond. Here are some examples:
- Column 1: A
- Column 27: AA
- Column 703: AZZ
Knowing this can help navigate large spreadsheets more efficiently.
Fact 3: Row Overflow and Data Handling

Excel’s vast number of rows enables users to deal with extensive datasets, but it’s worth noting:
- If data overflows from the 1,048,576th row, Excel will not auto-expand. Instead, you’ll receive a warning.
- The use of functions like FILTER(), SORT() requires mindful data arrangement to prevent unintended data loss.
Therefore, understanding data limits and planning your spreadsheet layout is crucial.
🔎 Note: There’s no built-in function to automatically extend a table’s column or row headers to all rows or columns in Excel.
Fact 4: Volatility in Excel’s Memory Use
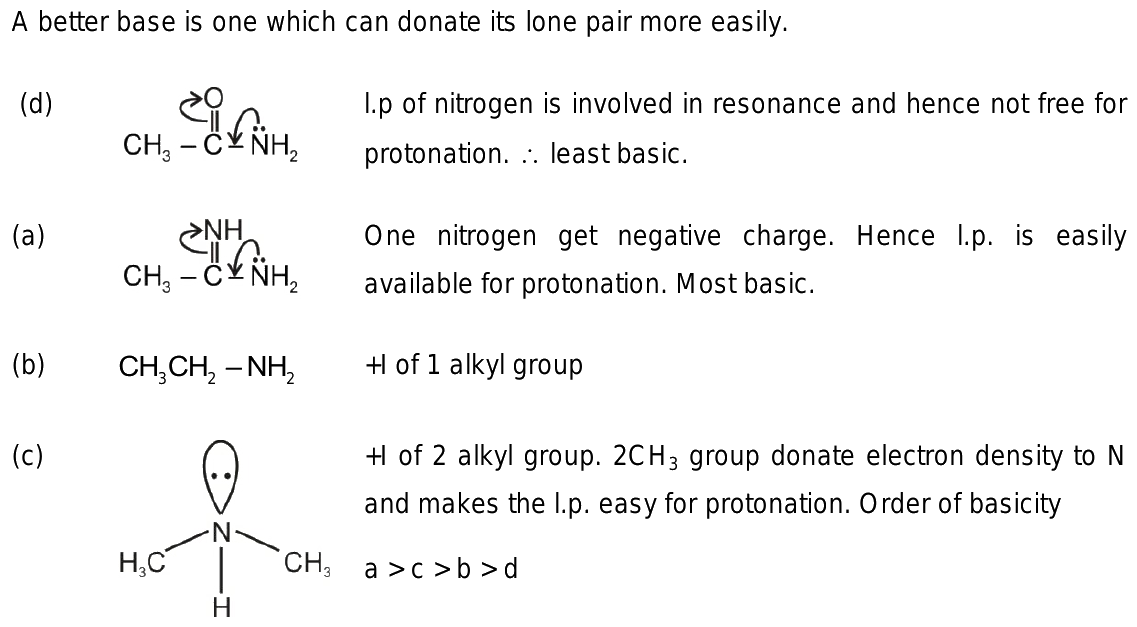
Excel’s row and column count affects memory use:
- Using formulas that span across multiple rows and columns can lead to increased memory consumption and slower performance.
- The more columns you use, the more memory Excel requires. For large datasets, consider optimization techniques.
Fact 5: Efficient Use of Excel’s Grid

To make the most of Excel’s grid:
- Employ PivotTables or Power Query for summarizing data instead of duplicating records.
- Use functions like INDEX(), MATCH(), or XLOOKUP() to reference data from other worksheets or workbooks efficiently.
Fact 6: Excel’s Printing Considerations

When preparing a spreadsheet for print, consider:
- Setting print areas to fit within a specific range.
- Adjusting page breaks and margins to ensure important data doesn’t get cut off.
Fact 7: Excel’s Limits Beyond Grid Size

Excel has additional limits:
- Maximum worksheet size: 1,048,576 rows x 16,384 columns.
- Maximum number of unique colors in a workbook: 65,536.
- Characters in one cell: 32,767.
Fact 8: The Impact of Ribbon Commands

Excel’s Ribbon interface provides tools for managing large spreadsheets:
- Quick Access Toolbar can be customized for frequently used commands.
- The “Tell me what you want to do” feature helps navigate to advanced commands or settings.
Fact 9: Excel’s Add-Ins and Power Tools

Excel’s ecosystem extends with add-ins and power tools:
- Power Query to import and transform data.
- Power Pivot for advanced data modeling.
Fact 10: Excel’s Integration with Other Microsoft Tools
Excel integrates well with other Microsoft Office applications:
- Seamless data exchange with Word, PowerPoint, and Outlook.
- Direct connection to Power BI for enhanced analytics and reporting.
Excel's expansive grid and diverse feature set make it a versatile tool for a wide array of tasks. Understanding the intricacies of its row and column count, along with these intriguing facts, can unlock new potentials for users. Whether you're managing massive datasets, organizing intricate financial models, or simply tracking personal expenses, Excel's design principles and tools are there to assist. Remember to use features like PivotTables, Power Query, and data validation to work efficiently within the bounds of Excel’s grid, and take advantage of its integration with other Office applications to streamline workflows.
What happens if I exceed Excel’s row or column limit?

+
If you exceed the maximum number of rows or columns in Excel, you’ll receive a warning. Any additional data will not be auto-added or will be truncated.
How can I handle data that exceeds Excel’s grid size?

+
Consider using database solutions like SQL, using Power Pivot for in-memory data models, or segmenting your data into multiple workbooks or sheets.
Are there alternatives to Excel for very large datasets?

+
Yes, tools like Google Sheets, LibreOffice Calc, or specialized data analysis tools like R or Python with Pandas can handle much larger datasets than Excel.



