5 Proven Ways to Recover Lost Excel Data

Excel is a powerful tool that many professionals, students, and personal users rely on for organizing, analyzing, and storing data. However, like all software, it is not immune to data loss due to several reasons like system crashes, power outages, accidental deletions, or file corruption. Losing valuable Excel data can be a stressful experience, but fear not; there are several effective strategies to recover your lost or corrupted Excel files. Here are five proven ways to get your Excel data back:
1. AutoRecover and AutoSave Features

Before diving into external recovery methods, let’s check if Excel itself has saved your data:
- AutoRecover: Excel has an AutoRecover feature that saves versions of your workbook at regular intervals. Here’s how to use it:
- Go to File > Options > Save.
- Check the box for Save AutoRecover information every and set the minutes for how often you want Excel to save the recovery version.
- If your Excel crashes, on reopening Excel, look for the AutoRecover files.
- AutoSave: For Office 365 subscribers, AutoSave ensures that your work is continually saved online. Here are the steps to check:
- Ensure you are working on a OneDrive or SharePoint file.
- Go to File > Info and look for the file that was auto-saved.
💡 Note: Remember, AutoRecover is not the same as AutoSave, and setting both can offer the best chances of data preservation.
2. Open Previous Version
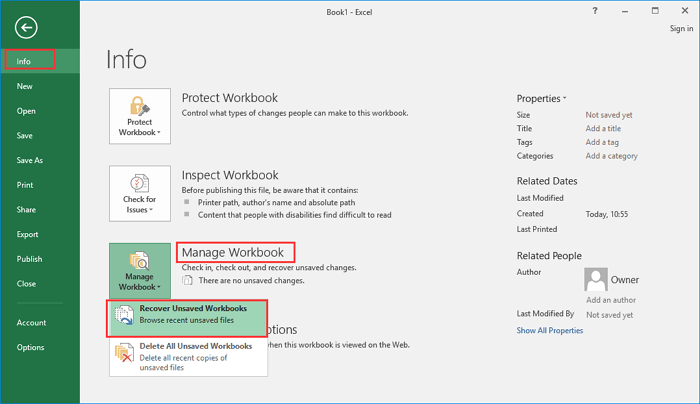
Microsoft Excel keeps previous versions of your documents. Here’s how to access them:
- Open your workbook.
- Go to File > Info > Manage Workbook > Recover Unsaved Workbooks.
- You might find versions saved before a crash or power outage.
3. Use Data Recovery Software

When Excel itself fails to recover your data, third-party recovery tools can be a lifesaver:
- Recuva: A free tool that can recover a variety of file types, including Excel files.
- Disk Drill: Known for its advanced data recovery options, it also scans for corrupted Excel files.
- Stellar Phoenix Excel Recovery: Specifically designed for Excel file recovery.
Here’s how you might use one of these tools:
- Download and install the software of your choice.
- Open the software and select the drive or folder where the Excel file was last saved.
- Initiate a deep scan if necessary.
- Review the found files, select the ones you need, and click on recover.
4. Restore from Backup

Having regular backups is crucial:
- Check if you or your IT department has a backup system in place.
- If using cloud storage like OneDrive, Dropbox, or Google Drive, check the versions or recycle bin for previously saved versions of your files.
- Restore from backup:
- For local backups, navigate to your backup location and copy the file back to your working directory.
- For cloud backups, download or restore the file to its original or a new location.
5. Manual Recovery Techniques

When all else fails, try these manual steps:
- Open Excel as a Read-Only File: Try to open the file by selecting “Open as Read-Only”.
- Create a new workbook and link data:
- Open Excel, go to Data > Get External Data > From Text, and link the CSV version of your data if available.
- Manual reconstruction:
- Recreate your workbook manually using any notes, email communications, or printouts you might have saved.
🔍 Note: When reconstructing data manually, ensure you have a good record-keeping system in place to avoid future data loss.
In summary, understanding and utilizing the built-in features like AutoRecover and AutoSave, maintaining regular backups, and knowing when to resort to data recovery software can significantly increase your chances of recovering lost Excel data. Manual recovery, while time-consuming, is often the last resort and underscores the importance of good data management practices. Remember, the best recovery method is often the one that prevents data loss in the first place. Make regular backups, save often, and keep your files organized.
What can cause Excel files to get corrupted?

+
Excel files can become corrupted due to sudden system crashes, power failures, hardware issues, viruses, or incorrect shutdown procedures.
How can I prevent data loss in Excel?

+
Regular backups, using AutoRecover, cloud storage solutions, and avoiding abrupt computer shutdowns are key prevention methods.
Are third-party recovery tools safe to use?

+
Yes, if you choose reputable software from trusted developers. Always download from official sites and read user reviews to ensure security and reliability.



