Copy Excel Format to Another Sheet Easily

When working with Microsoft Excel, you often need to transfer data from one sheet to another. This task, while seemingly straightforward, can become tedious if not approached with the right techniques. This guide will explore various methods to copy Excel format to another sheet, ensuring you do so efficiently and effectively.
Why Copying Excel Format Matters

Maintaining consistent formatting across sheets in Excel can significantly enhance data readability and presentation:
- It ensures that related data is easily recognizable.
- Formatting consistency helps in maintaining a professional look.
- It simplifies collaboration as others can quickly understand and work with the data.
Manual Formatting vs. Automated Methods

There are two primary approaches to copying Excel formats: manual formatting and automated methods.
Manual Formatting

Manual formatting involves replicating styles cell by cell. This approach:
- Takes longer but can be precise.
- Allows for individual adjustments where needed.
However, it’s prone to errors and less efficient for large datasets.
Automated Methods
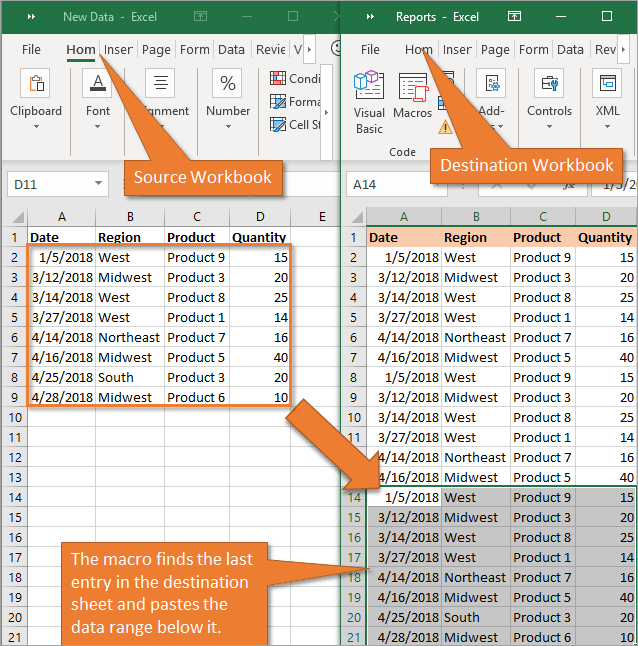
Excel offers several automated tools to streamline the process:
- Paste Special: Copies formats from a range of cells to another.
- Format Painter: A quick tool to copy format from one cell to another.
- Template Usage: Create a template to apply consistent formatting across sheets.
These methods are faster and reduce the risk of human error.
How to Copy Excel Format with Paste Special

Here’s how you can use Paste Special to copy format:
- Select the cells with the format you want to copy.
- Press Ctrl + C to copy.
- Go to the sheet where you want to apply the format.
- Select the target cell or range.
- Right-click, choose ‘Paste Special’, and then click on ‘Formats’.
💡 Note: Paste Special allows you to selectively copy only the format, formulas, or values, which can be handy when you don’t want to overwrite existing data.
Using Format Painter

The Format Painter in Excel is ideal for quick, single or small instances of formatting:
- Select the cell with the desired format.
- Click on the Format Painter button in the Home tab.
- Drag over the cells where you want to apply the format.
Creating and Using an Excel Template

If you find yourself frequently applying the same format, creating a template can save time:
- Set up a new sheet with your desired format.
- Name this sheet ‘Template’.
- Copy this template into your workbook or share it for consistent use.
- Right-click on the sheet tab, select ‘Move or Copy’.
- In the dialog box, check ‘Create a copy’ and choose where to insert the copy.
- The new sheet will retain the original template’s formatting.
- Create a new style by selecting ‘Home’ tab > ‘Styles’ > ‘New Cell Style’.
- Name your style and apply formatting attributes.
- Use this style across sheets for uniform formatting.
- Select ‘Home’ tab > ‘Styles’ > ‘Cell Styles’.
- Choose from pre-designed styles or create your own.
- Use Keyboard Shortcuts: Ctrl + Shift + C and Ctrl + Shift + V for Format Painter.
- Learn Conditional Formatting: For dynamic and automated formatting based on cell values.
- Group Sheets: Apply formatting to multiple sheets simultaneously.
- Plan your workbook structure in advance to ensure uniform formatting.
- Use themes for overall consistency across all sheets.
- Be mindful of file size, as complex formatting can increase the Excel file size.
- When sharing workbooks, maintain format consistency to avoid confusion.
To use the template:
Advanced Techniques

For those dealing with complex spreadsheets:
Using Named Styles

You can define a set of styles in Excel which can be applied to cells or ranges:
Cell Styles for Consistency

Excel’s predefined cell styles can ensure consistency:
Practical Tips for Efficient Formatting

Best Practices for Formatting Across Sheets

By now, you have a comprehensive understanding of how to copy Excel format across sheets, optimizing your workflow and maintaining document integrity. Each method comes with its advantages, depending on the complexity and the regularity of the formatting task. Choose what fits your needs best, and remember to experiment with Excel's features to enhance productivity further.
What is the best method to copy format in Excel?
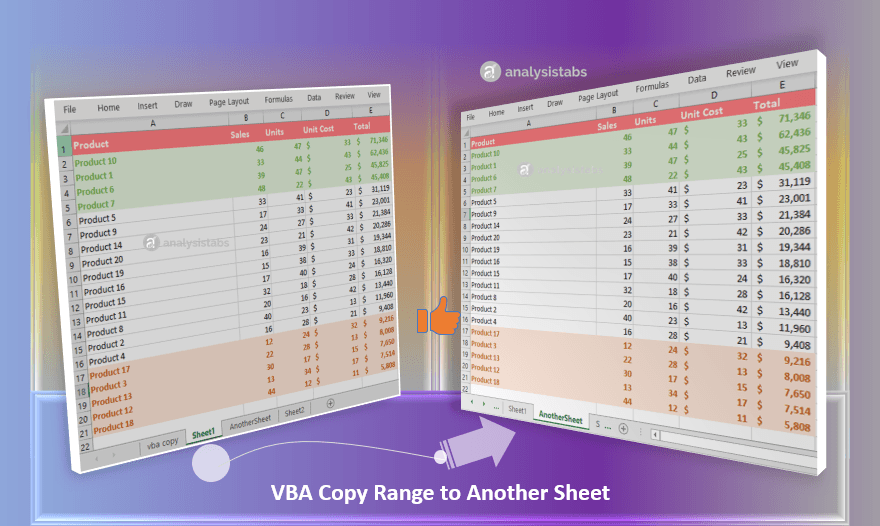
+
The best method depends on your needs. For single or infrequent formatting, Format Painter is quick. For larger datasets, Paste Special or templates provide efficiency.
Can I copy only the format without changing the data?

+
Yes, using Paste Special allows you to copy just the format without affecting the data itself.
How can I keep consistent formatting across multiple sheets?

+
Use templates or group sheets together to apply formatting simultaneously. Themes also help maintain overall consistency.
Is there a way to automate formatting based on cell values?

+
Yes, Excel’s conditional formatting feature allows you to apply formats dynamically based on cell values.
How do I avoid errors when copying formats?

+
By using automated methods like Paste Special or Format Painter and reviewing your work, you can minimize errors.