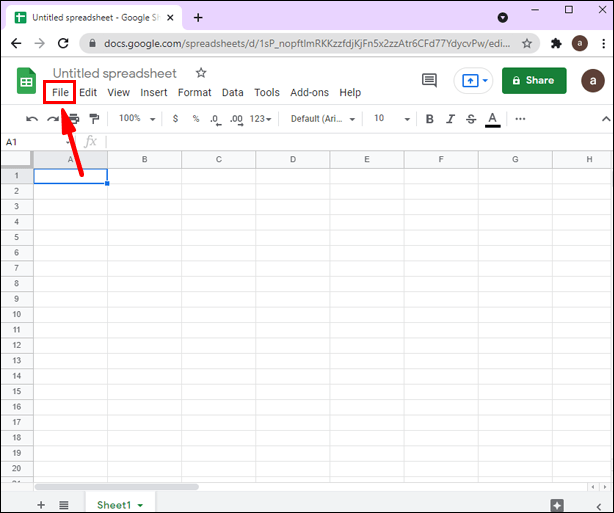Move Excel Sheets to Another Workbook Easily

Understanding Workbooks and Sheets in Excel

Before delving into the process of moving sheets between workbooks, let’s first understand what a workbook and sheets are in the context of Microsoft Excel:
Workbook: This is the entire file containing all your spreadsheets. You can think of it as a book where each sheet is a page. Workbooks can have multiple sheets, and they are saved with an
.xlsxextension by default.Sheets: These are individual spreadsheets within a workbook, often referred to as tabs at the bottom of the Excel window. Each sheet is where you input and manipulate your data.
Moving sheets to another workbook is essential for organizing data or when you want to consolidate data from multiple files into one. Here’s how to do it:
Step-by-Step Guide to Move Excel Sheets to Another Workbook

To effectively move sheets between Excel workbooks, follow these detailed steps:
Step 1: Open Both Workbooks

- Open the Source Workbook: This is the workbook from which you want to move the sheets.
- Open or Create the Destination Workbook: This is where you will move the sheets to.
Step 2: Prepare the Sheets

- Ensure Data Accuracy: Before moving, ensure all your data is up-to-date and accurately entered in the source workbook.
- Clean Up Unnecessary Data: Remove any temporary or irrelevant data from the sheets to be moved.
Step 3: Select the Sheet to Move

- Click on the Tab of the Sheet: Right-click on the tab of the sheet you wish to move.
Step 4: Use Move or Copy Dialog

- Right-click > Move or Copy: This action will open the “Move or Copy” dialog box.
- Select the Workbook: From the “To book” dropdown, choose the destination workbook. If the workbook isn’t open, you can browse for it by selecting “(new book)”.
- Choose Where to Place the Sheet: Under “Before sheet”, decide where the moved sheet should be positioned in the destination workbook.
Step 5: Move the Sheet

- Click OK: After selecting the destination workbook and position, click OK to move the sheet. If you want to copy the sheet instead, hold Ctrl while clicking OK.
Notes on Moving Sheets
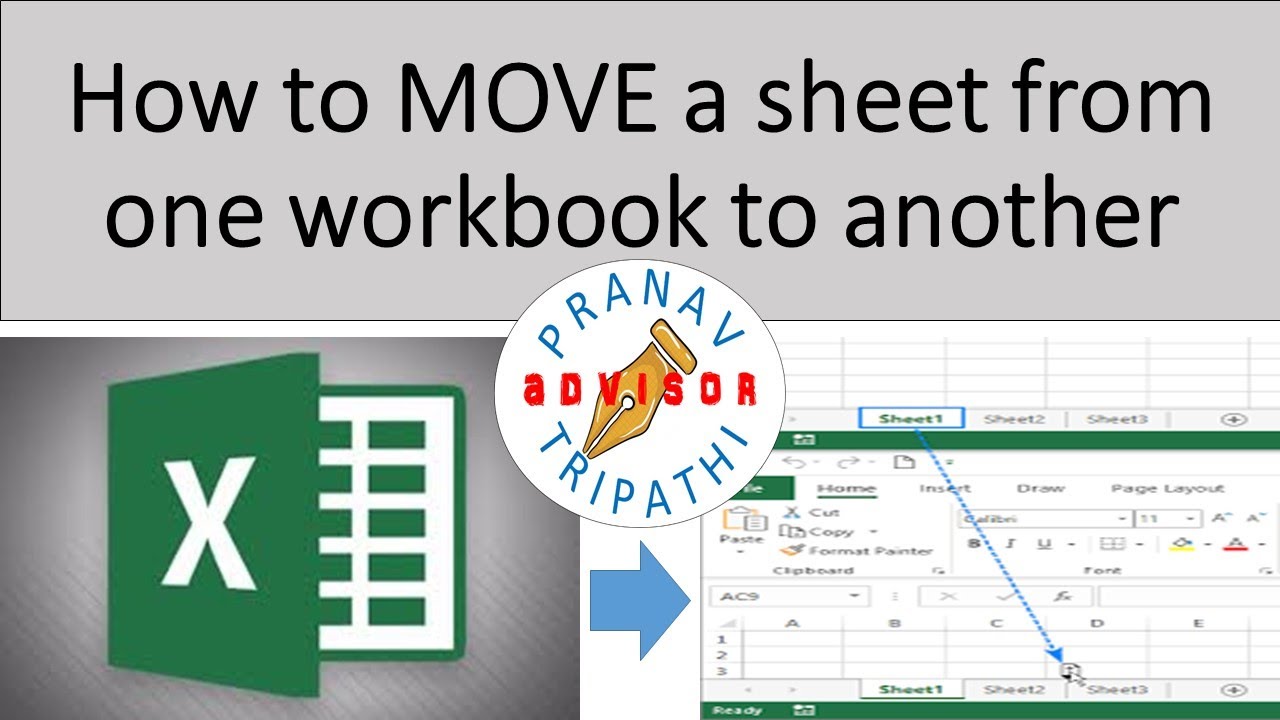
⚠️ Note: Moving sheets between workbooks does not delete the original sheets in the source workbook unless you explicitly choose to. However, always save your work before performing significant changes to avoid data loss.
Moving multiple sheets at once: - To move multiple sheets, click on the first sheet tab, hold down the Shift key, and click on the last sheet tab to select a range. For non-adjacent sheets, use Ctrl+Click. Then proceed with the right-click > Move or Copy option.
Common Issues and Troubleshooting

Links to External Data: If your sheets contain links to external workbooks or data sources, these might need to be updated or might break when moved.
References: Ensure any cell references to other sheets or workbooks are updated or checked after moving the sheets.
Formatting: Some formatting might not transfer if the destination workbook has different default styles or settings.
Wrapping Up the Process

Once you’ve moved your sheets, here are the final steps to ensure everything is in order:
- Review the Destination Workbook: Go through all the sheets that were moved to ensure data integrity and that all links are functioning.
- Check Formulas: If formulas reference other sheets or external files, update these references if necessary.
- Save Both Workbooks: Make sure to save changes in both the source and destination workbooks to avoid any data loss.
This process of moving Excel sheets to another workbook streamlines data management, making it easier to keep related data together or to split complex datasets into more manageable chunks. Whether you’re reorganizing your data, collaborating with others, or preparing for specific tasks like reporting or analysis, mastering this skill enhances your productivity.
Understanding the relationship between workbooks and sheets, preparing sheets before moving, and taking care with linked data and formulas ensures a smooth transition. While Excel provides a simple method for moving sheets, attention to detail during this process will prevent data issues and save time in the long run.
What if I accidentally delete my original sheet after moving?
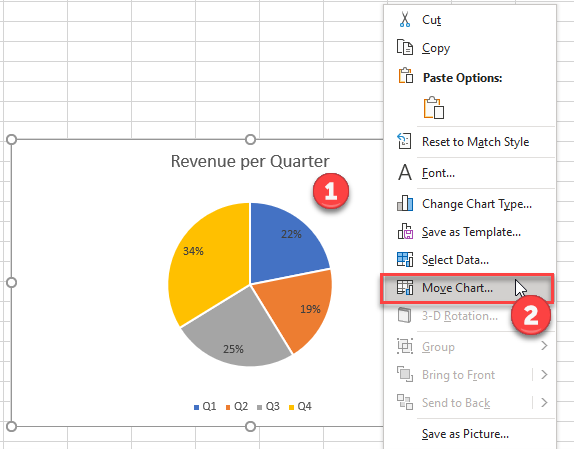
+
If you delete the original sheet after moving, undo the action with Ctrl+Z if done immediately. Otherwise, you would need to recover the sheet from an autosave or backup file if available.
Can I move sheets between different versions of Excel?
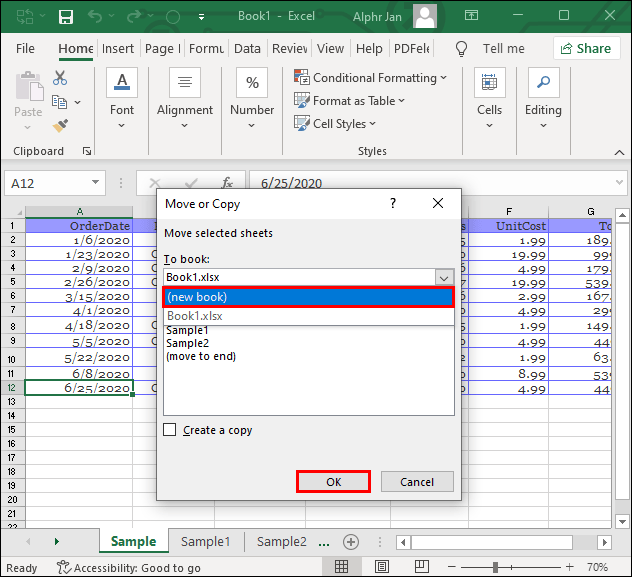
+
Yes, you can move sheets between different versions of Excel, but ensure compatibility. Older versions might not support all features or formatting from newer versions.
How can I move sheets if I have multiple external links?
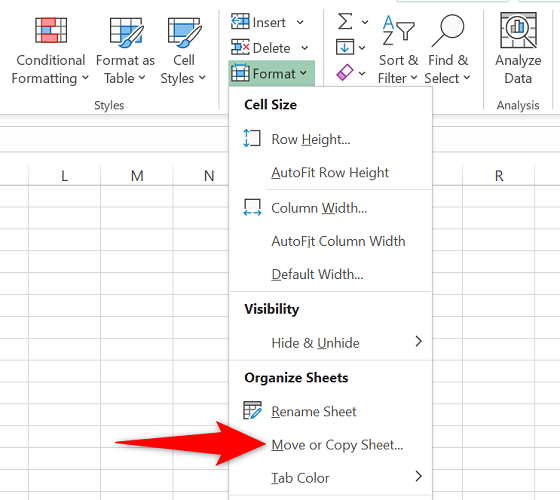
+
Use Excel’s ‘Edit Links’ feature to update or break external links before moving the sheets. It’s also beneficial to use relative references when possible to minimize disruptions.