Unveiling Excel 2007 Sheets: A Step-by-Step Guide
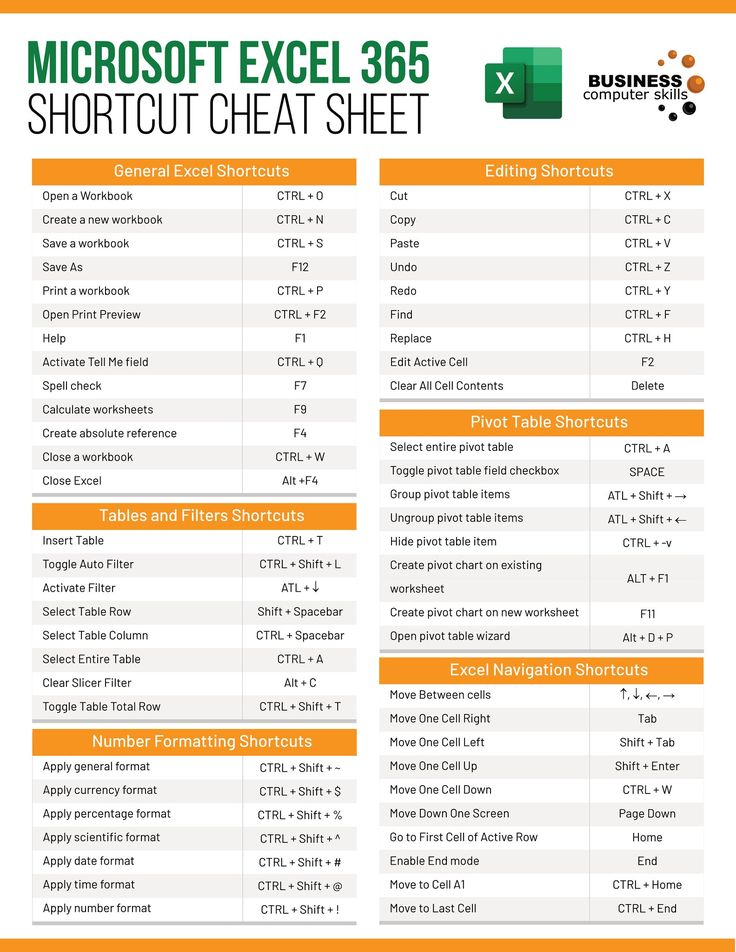
Introduction to Excel 2007

Microsoft Excel 2007, a part of the Microsoft Office suite, introduced a ribbon interface which revolutionized the way users interact with spreadsheets. This guide will walk you through the process of unveiling and managing sheets in Excel 2007, enhancing your productivity and efficiency when working with data.
Creating and Naming New Sheets

Here’s how to create and name new sheets in Excel 2007:
- Right-click on the Sheet Tabs at the bottom of the workbook window and select Insert.
- In the Insert dialog box, choose Worksheet and click OK.
- To rename the newly created sheet, right-click on the sheet tab and select Rename.
- Type a new name for the sheet and press Enter.
🗒️ Note: Excel 2007 limits you to 255 sheets in one workbook. If you need more, consider using multiple workbooks.
Organizing Sheets with Color Coding

Color coding can help in distinguishing between different sheets:
- Right-click the sheet tab you want to color code.
- Select Tab Color and choose a color from the palette.
Moving and Copying Sheets

Here are the steps to move or copy sheets within or between workbooks:
- To move a sheet:
- Click and drag the sheet tab to the desired location within the workbook or drag it into another workbook’s window.
- To copy a sheet:
- Hold down the Ctrl key while dragging the sheet tab.
Deleting Sheets

To delete a sheet, follow these steps:
- Right-click on the sheet tab and select Delete.
- Confirm the action in the dialog box.
Mastering Sheet Navigation

Here are some tips for navigating through sheets in Excel 2007:
- Use Shortcuts: Ctrl+PgUp or Ctrl+PgDn to move left or right through the sheets.
- Click on Sheet Tabs: Directly select the sheet tab to switch to it.
Linking Data Across Sheets

You can link data from one sheet to another:
- Go to the cell where you want to insert the link.
- Type = followed by the sheet name, an exclamation mark (!), and the cell reference. E.g.,
=Sheet2!A1links cell A1 from Sheet2.
Utilizing Tables for Data Management

Excel 2007 introduced Tables for better data organization. Here’s how to create a table:
- Select the range of cells containing the data.
- Go to the Insert tab on the ribbon, click Table.
- Ensure the My table has headers checkbox is selected if your data has headers.
| Function | Key Combination |
|---|---|
| Add Table | Alt+N, T |
| Format as Table | Alt+H, T |

📌 Note: Tables are an excellent way to manage and filter large datasets efficiently.
Final Thoughts

In this guide, we’ve explored various techniques for managing sheets in Excel 2007, from creating and renaming to organizing, moving, copying, and linking data. These skills will not only make you more efficient in your work but also enhance your overall Excel proficiency. Remember that mastering Excel sheets is an ongoing process, and experimenting with different functionalities will help you understand the software’s full potential.
Can I recover a deleted sheet in Excel 2007?

+
No, there is no built-in way to recover a deleted sheet in Excel 2007. Always save a backup of your work before making significant changes.
What is the maximum number of sheets in an Excel workbook?

+
Excel 2007 has a limit of 255 sheets per workbook.
How can I copy formatting from one sheet to another?

+
Use the Format Painter. Select the cell with the formatting you want, click the Format Painter button in the Home tab, and then apply it to the cells or sheet you wish to format.