Open Excel Sheets in Two Windows: A Simple Guide
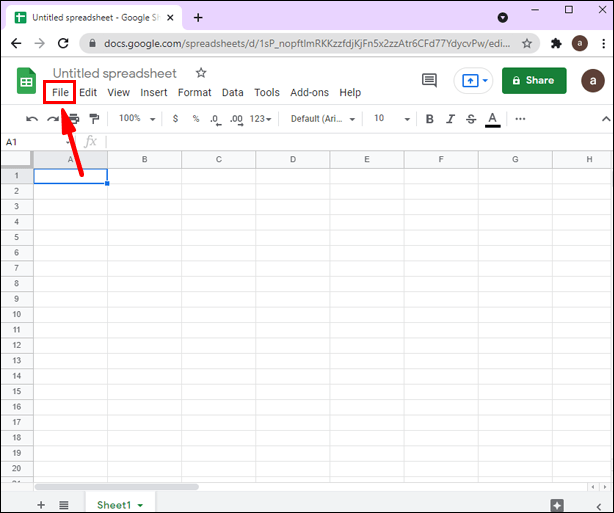
In the realm of productivity and data analysis, Excel stands as an indispensable tool for countless professionals. Whether you're managing large datasets, performing complex calculations, or simply organizing information, one common requirement is to have multiple sheets or different Excel workbooks open for comparison or concurrent editing. However, what happens when you want to view two separate Excel windows side by side for an enhanced workflow? Here's a step-by-step guide on how to open Excel sheets in two windows for improved efficiency.
Understanding the Basics
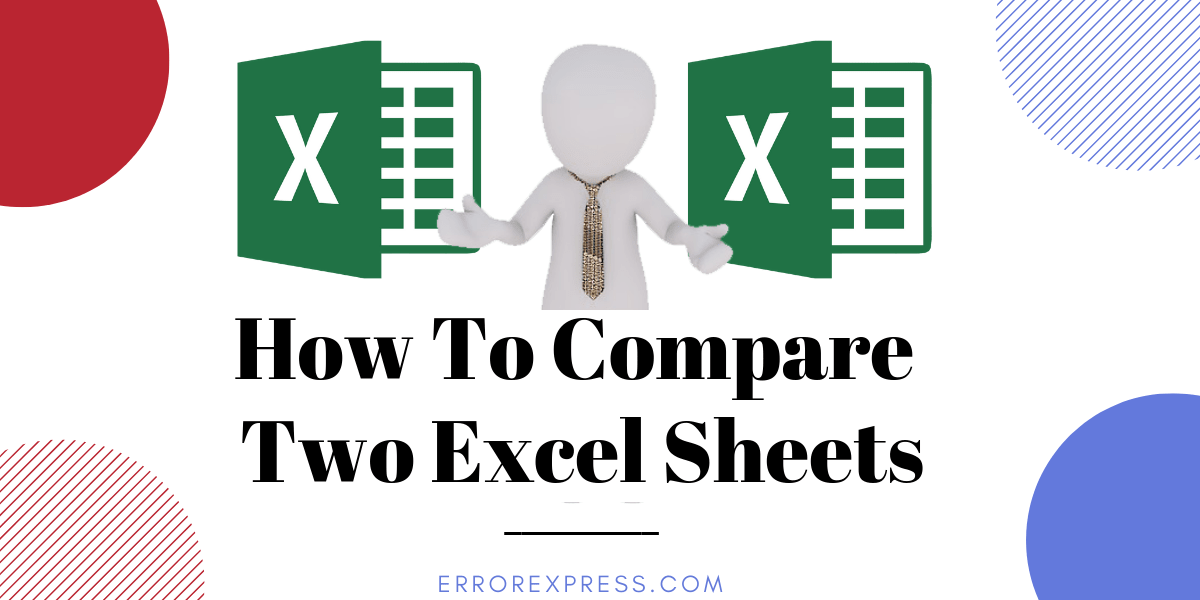
Before we delve into the process, it's important to clarify the concept. Excel has an inherent feature allowing users to open multiple instances of the same workbook, or different workbooks, in separate windows. This function enables users to compare data, work on different sections simultaneously, or apply formulas across sheets with ease.
Why Would You Need Multiple Excel Windows?

- To compare data across different sheets or workbooks without having to switch back and forth.
- To work on multiple sections of the same workbook at the same time.
- To apply or copy formulas, formatting, or other Excel features from one workbook or sheet to another.
How to Open Multiple Excel Windows

Method 1: Using the "New Window" Feature

To open multiple windows for the same workbook:
- Open the Excel workbook you want to duplicate in windows.
- Go to the View tab on the ribbon at the top.
- Click on New Window. This will open another instance of the same workbook in a new window.
👉 Note: Each window will have the same workbook title, but with an increasing number appended, like "Workbook.xlsx:1", "Workbook.xlsx:2", etc.
Method 2: Using "Arrange Windows"

If you have multiple Excel workbooks open, you can arrange them side by side:
- Ensure all workbooks or sheets you wish to view side by side are already open.
- Go to the View tab.
- Click on Arrange All.
- Choose Vertical or Horizontal from the Arrange Windows dialog box, then click OK.
Method 3: Keyboard Shortcuts
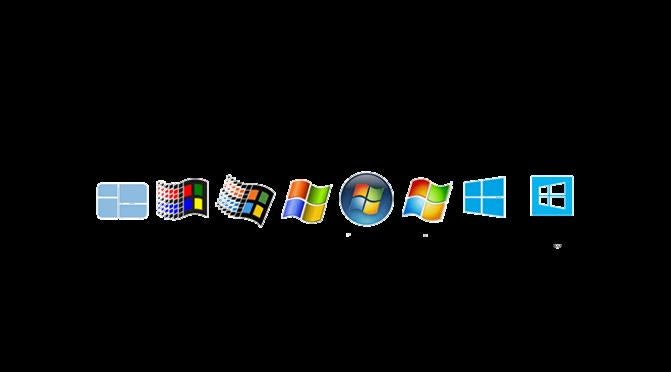
For those who prefer keyboard shortcuts for efficiency:
- Alt + W + N: Opens a new window for the current workbook.
- Alt + Tab: Allows switching between windows.
Navigating and Managing Multiple Windows
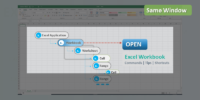
Once you have multiple windows open:
- You can resize and reposition windows manually for optimal viewing.
- Use the Window group in the View tab to switch between or arrange windows further.
- To close one of the windows, simply click the 'X' on the desired window's Excel interface, not on the entire Excel program.
Advanced Tips

Freeze Panes

When working with large datasets, freezing panes can help:
- In one of the windows, select the row or column you wish to freeze.
- Go to the View tab.
- Click on Freeze Panes > Freeze Panes again.
Sync Scrolling

To scroll through sheets in both windows at the same time:
- Ensure the windows are from the same workbook.
- Go to the View tab.
- Under Window, check Synchronous Scrolling.
Workbooks and Sheets: Understanding the Difference

Excel organizes data in workbooks and sheets:
- Workbook: This is the entire Excel file, which can contain multiple sheets.
- Sheets: These are individual pages within a workbook where you input your data.
Key Benefits of Multiple Windows

- Increased productivity by reducing the need to toggle between sheets.
- Better visualization for complex data analysis or presentations.
- Easier comparison of datasets or different versions of a workbook.
The ability to open Excel sheets in multiple windows provides users with a versatile toolset to enhance their workflow. By understanding how to manipulate windows, freeze panes for better navigation, and synchronize scrolling, you can streamline your data management tasks significantly. Remember, these techniques are not just about efficiency but also about enabling you to work in a way that suits your individual style of data processing and analysis.
Can I open multiple Excel windows on different monitors?

+
Yes, you can open multiple Excel windows and drag them to different monitors if your setup supports multiple screens. This is especially useful for comparing data across different datasets or workbooks.
Is there a limit to how many Excel windows I can open?

+
Technically, there isn’t a fixed limit, but the number of windows you can open is limited by your system’s resources and Excel’s capabilities. Running too many windows might slow down your computer.
Can I apply changes made in one window to another?

+
Yes, but you need to save your workbook changes in one window, and those changes will reflect in the other window when you refresh or reopen the workbook. There isn’t an automatic real-time update across windows.