5 Simple Ways to Add Tick Marks in Excel

Excel, Microsoft's powerful spreadsheet software, is widely used for data analysis, financial calculations, and data organization due to its robust features. One common requirement in data presentation is adding tick marks or checkboxes for various purposes like task lists, survey responses, or inventory management. While Excel doesn't have a straightforward button for inserting tick marks, there are several user-friendly methods to achieve this. Here are five simple ways to add tick marks in Excel:
1. Using Wingdings Font

One of the easiest ways to insert tick marks into your Excel sheets is by changing the font to Wingdings. Here’s how you do it:
- Select the cell where you want to add a tick mark.
- Press Alt + 0252 on your numeric keypad if you have one. If not, you can simply copy and paste the following character: ✓.
- While the cell is still selected, go to the Home tab in Excel, click on the font drop-down menu, and select Wingdings.
- You should now see a tick mark in the cell.
This method is particularly useful when you need to add ticks quickly or in multiple cells at once.
2. Creating a Checkbox Form Control

Excel has Form Controls that can be used to add functional checkboxes:
- Go to the Developer tab. If you don’t see it, you need to enable it under File > Options > Customize Ribbon.
- Click on ‘Insert’, then under ‘Form Controls’, select ‘Check Box’.
- Draw the checkbox anywhere in your sheet. You can right-click it to edit its text or link it to a cell.
This method is ideal when you need interactive checkboxes where users can click to change the status.
3. Conditional Formatting with Tick and Cross Symbols

For a visual representation of True/False or Yes/No, use conditional formatting:
- Type ‘✓’ in one cell (as explained above in Wingdings).
- In another cell, type ‘✗’ which you can insert by pressing Alt + 0215 and selecting Wingdings as the font.
- Use conditional formatting rules to display these symbols based on the value of another cell. For example, if cell A1 has ‘Yes’, show a tick; if it has ‘No’, show a cross.
4. Inserting Icons from Excel’s Insert Menu

If you’re using Office 365 or later versions of Excel:
- Go to the Insert tab, and click on ‘Icons’.
- Search for ‘tick’, ‘check’, or ‘cross’ symbols within the Icons library.
- Insert the icon and adjust its size or color to fit your needs.
This method provides visual appeal with scalable, colorable icons.
5. Using Excel Functions to Create Dynamic Ticks

You can use Excel formulas to dynamically show ticks or crosses:
- In a cell, type the following formula:
=IF(B2=“Yes”, CHAR(252), “”)(assuming B2 holds the value to check). - Change the font of the result cell to Wingdings to display the tick.
- This formula will insert a tick if B2 contains “Yes” and nothing otherwise.
⚠️ Note: When using Wingdings, ensure that your spreadsheet does not get shared in formats that do not support this font, as the ticks might not display correctly on other users' machines.
To wrap up, whether you're aiming to add interactive checkboxes or simple visual indicators, Excel provides multiple avenues to incorporate tick marks. Each method has its advantages, from simple text to dynamic formulas, ensuring that users can select the approach best suited to their needs. This flexibility makes Excel not only a tool for number crunching but also for effective data presentation and management.
Can I use any font other than Wingdings to add ticks in Excel?
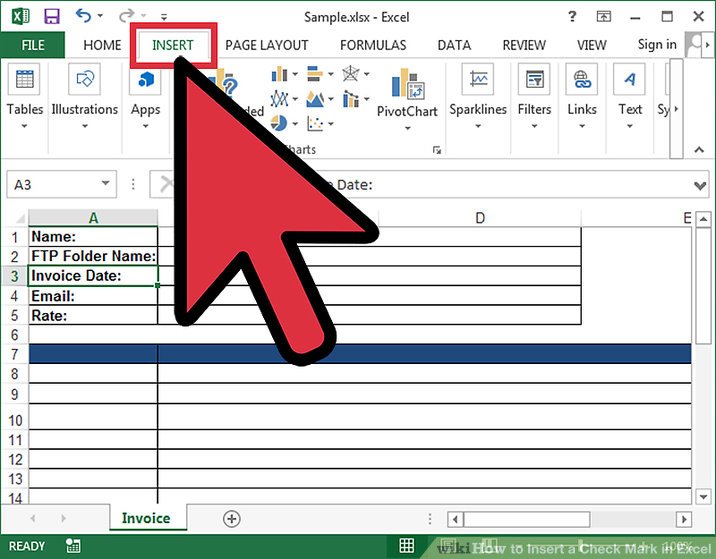
+
Yes, you can use other fonts that support special characters like ticks. Some alternatives include Symbol, Webdings, or even certain Unicode fonts. However, Wingdings is popular because of its wide compatibility with most systems.
How can I ensure that tick marks appear correctly when sharing my Excel file?

+
When sharing Excel files with tick marks, save the file in a format that supports font embedding like .xlsm or .xlsx, and inform the recipients to install the font if they don’t have it. Alternatively, use icons or checkboxes for better compatibility.
Can I automate tick marks to appear based on the data in other cells?

+
Yes, by using conditional formatting or Excel formulas like IF, you can make tick marks dynamically appear when certain conditions are met in the linked cells.