5 Easy Ways to Modify Excel Sheets Effectively

Modifying an Excel sheet can seem daunting at first, but with the right tools and knowledge, you can transform raw data into meaningful insights. Here's an in-depth look at five effective methods to streamline your work in Microsoft Excel.
1. Utilizing Conditional Formatting
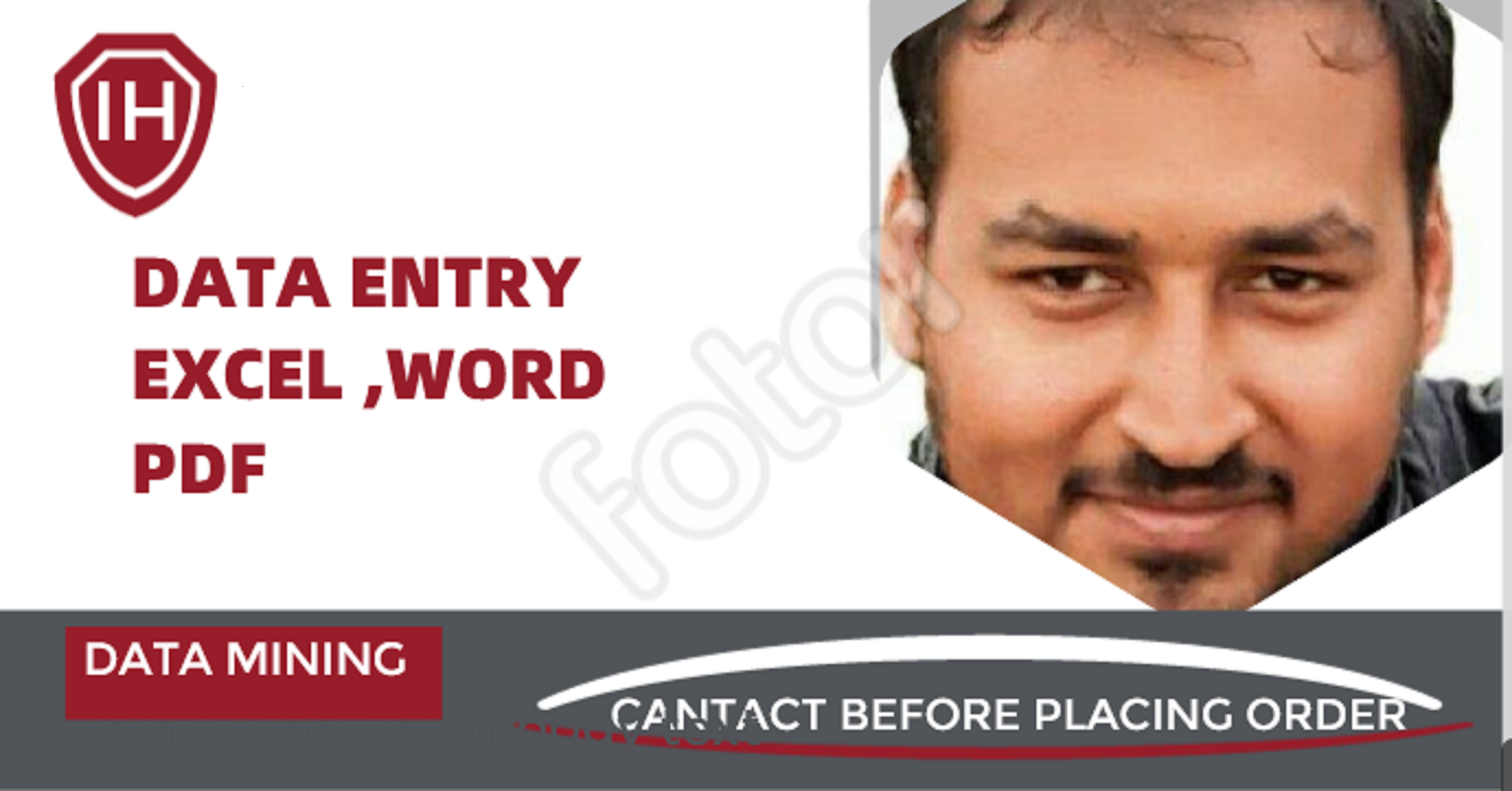
Conditional formatting is an incredible tool for visual data analysis, allowing you to highlight important information instantly. Here's how you can use it effectively:
- Set up rules: Go to the 'Home' tab, select 'Conditional Formatting', and choose from various options like 'Highlight Cell Rules', 'Top/Bottom Rules', 'Data Bars', 'Color Scales', and 'Icon Sets'.
- Custom formulas: Use custom formulas to apply formatting based on specific conditions. For instance, to highlight cells with values above the average, you might use the formula `=A1>AVERAGE(A:A)`.
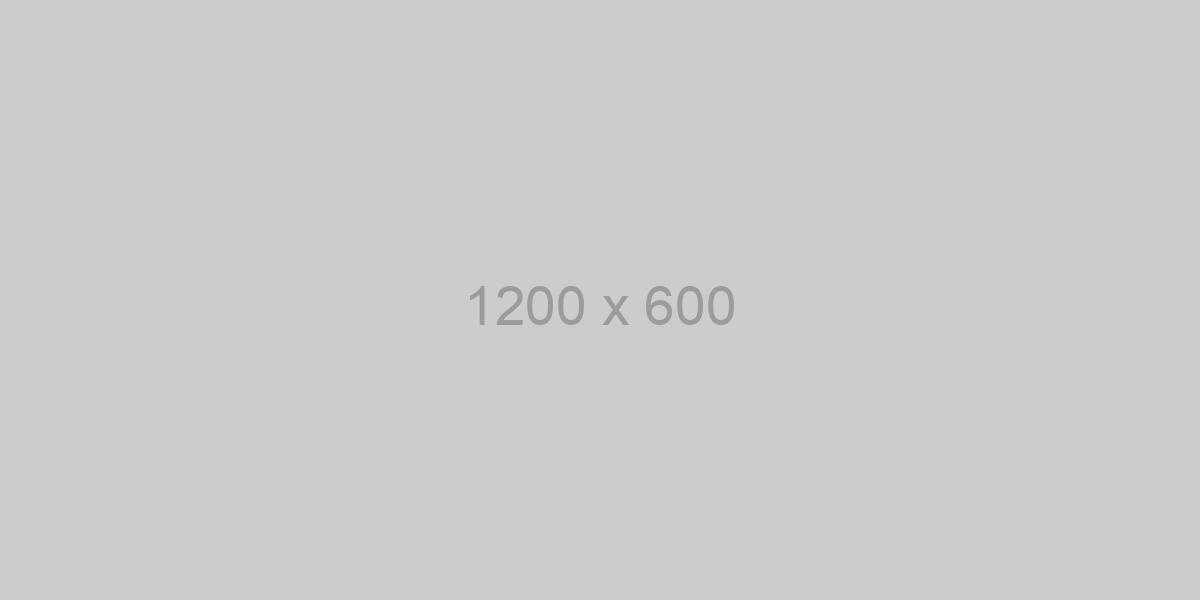
💡 Note: Keep in mind that overusing conditional formatting can slow down your workbook. Use it judiciously!
2. Mastering Pivot Tables

Pivot Tables are an Excel user's best friend for summarizing, analyzing, and presenting data. Here's how to effectively use pivot tables:
- Creating a Pivot Table: Select your data range and navigate to 'Insert' > 'PivotTable'. Choose where you want the pivot table to be placed.
- Manipulate Data: Drag fields into Rows, Columns, Values, and Filters areas to explore data in different ways.
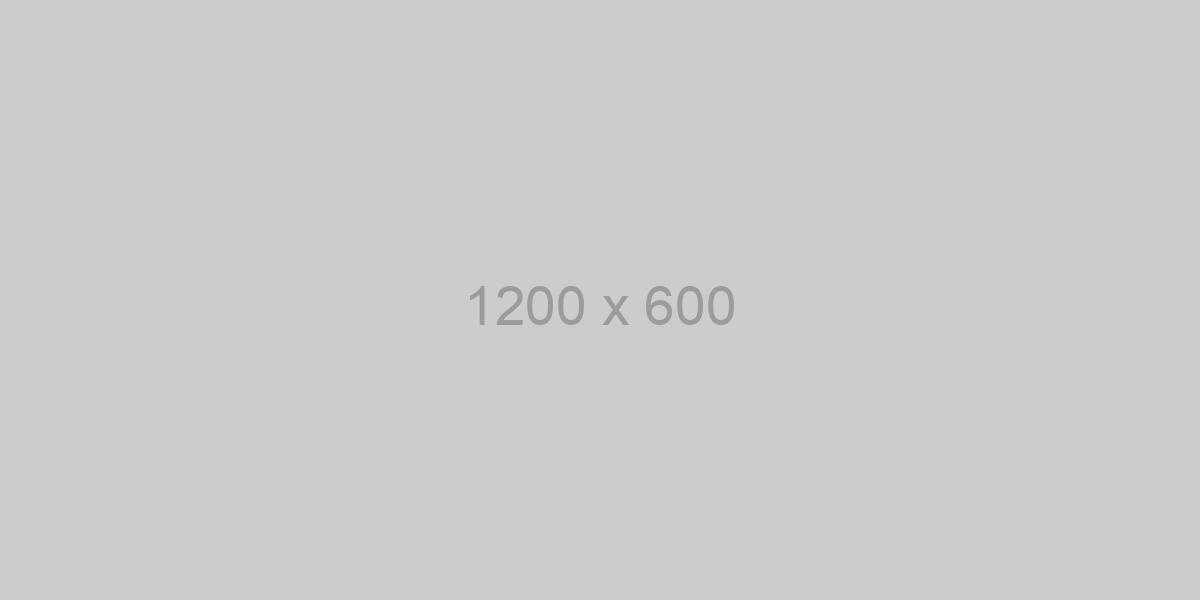
Pivot Tables allow you to quickly see trends and patterns, making data management a breeze.
3. Employing Data Validation

Data validation is essential for maintaining data integrity. Here are ways to implement it:
- Restrict Input: Go to 'Data' > 'Data Validation'. You can set criteria like allowing only numbers, dates, or specific text lengths.
- Create Drop-down Lists: Use data validation to create a drop-down list for consistent data entry.
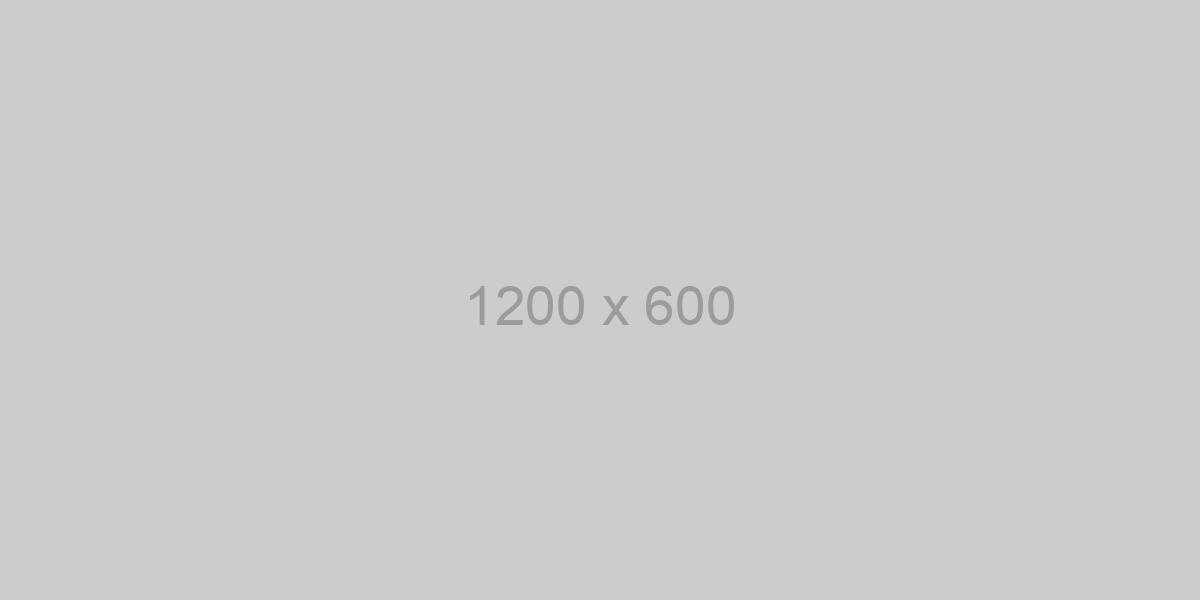
By restricting user input, you can reduce errors and ensure data consistency.
4. Using Formulas and Functions

Excel's formula capabilities are limitless, allowing you to perform complex calculations. Here are some essential functions:
- Basic Functions: SUM(), AVERAGE(), COUNT(), MIN(), MAX() for basic data operations.
- Advanced Functions: VLOOKUP(), HLOOKUP(), INDEX(), and MATCH() for advanced data retrieval and analysis.
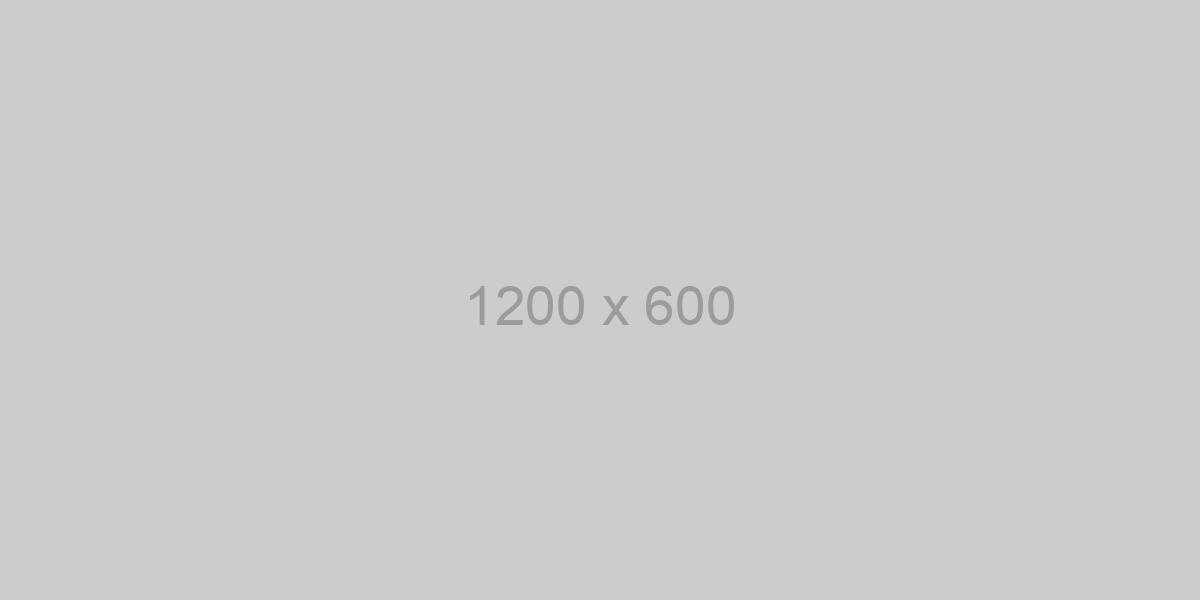
- Financial Functions: Functions like PMT(), RATE(), NPER(), and FV() are useful for financial modeling.
5. Automating Tasks with Macros

Macros are scripts to automate repetitive tasks in Excel. Here's how to get started:
- Recording a Macro: Go to 'View' > 'Macros' > 'Record Macro', then perform your tasks, and stop recording.
- Editing a Macro: Access the VBA editor to refine or create more complex macros.
- Running Macros: Use shortcuts, the 'Macros' button, or buttons to execute macros.
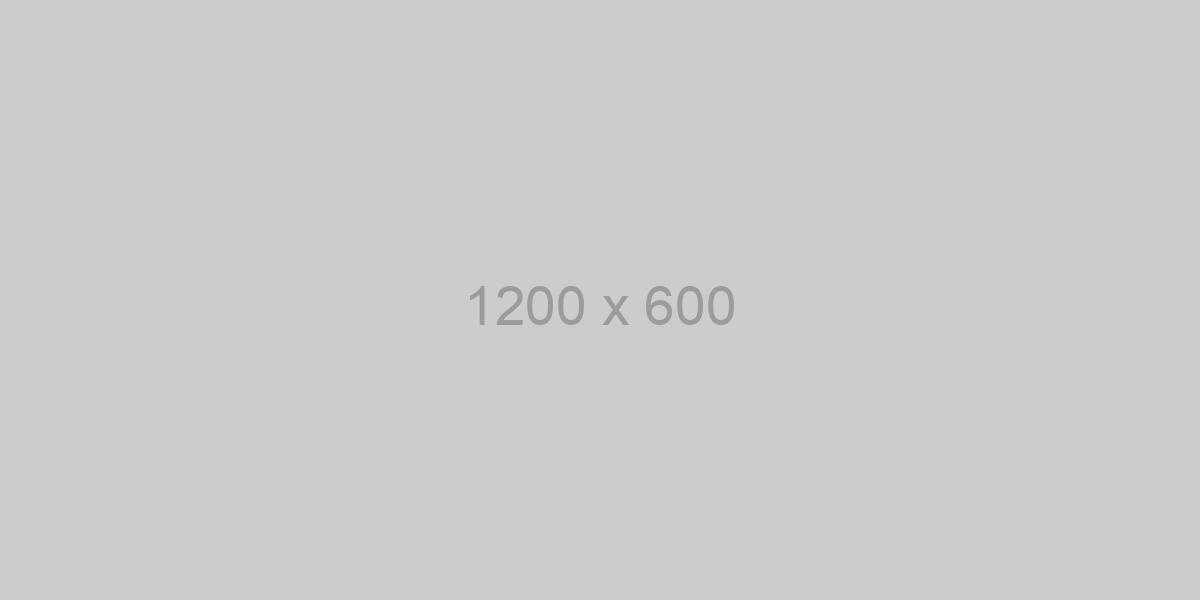
💡 Note: Macros can be dangerous if not managed correctly. Always ensure you understand a macro's functionality before running it, especially if it’s from an external source.
The journey of modifying Excel sheets effectively involves understanding and utilizing these tools. Whether you're sorting data, analyzing trends, or automating routine tasks, these techniques can save you time and enhance your data management capabilities. Mastering Excel will not only improve your productivity but also your decision-making process by presenting data in a more understandable and visually appealing manner.
How do I highlight cells with a specific value in Excel?

+
Go to ‘Home’ > ‘Conditional Formatting’, choose ‘Highlight Cell Rules’, and select ‘Equal To’. Enter the value you want to highlight. Excel will highlight all cells matching that value.
What is the easiest way to sort data in Excel?

+
Select your data range, go to ‘Data’ > ‘Sort & Filter’ > ‘Sort A to Z’ or ‘Sort Z to A’. If your data has headers, make sure to check the ‘My data has headers’ option.
Can macros improve my Excel workflow?

+
Absolutely! Macros automate repetitive tasks, saving you time and reducing errors. Once you set up a macro for a common task, you can run it with a single click, making your workflow more efficient.



