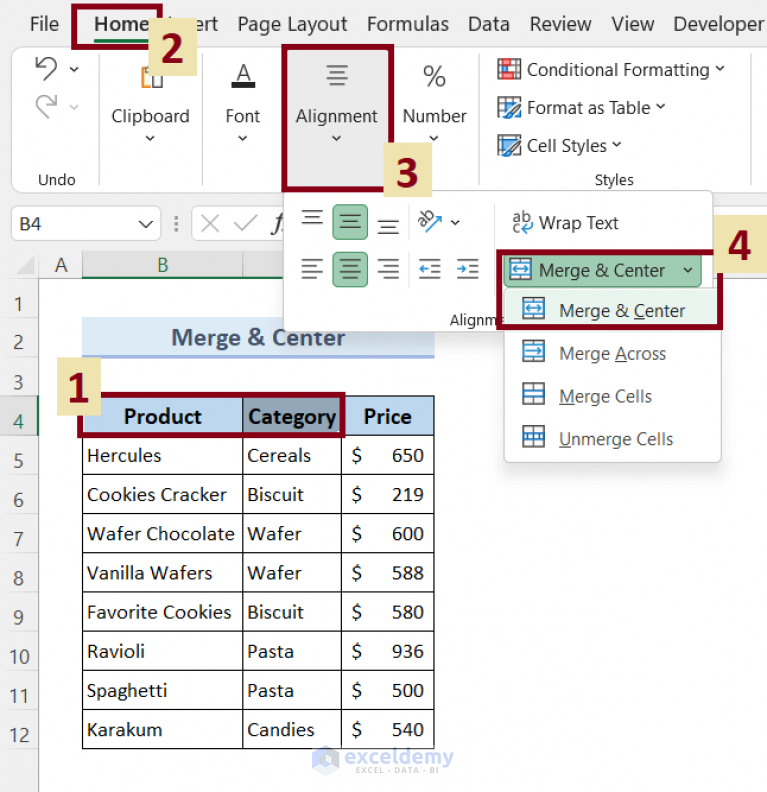Merge Two Excel Sheets Into One Easily: Simple Steps

Combining two Excel sheets into a single, unified document can streamline your data management process, enabling better organization and easier analysis. Whether you're merging customer data, inventory records, or financial spreadsheets, the ability to consolidate Excel files is an essential skill for productivity. Let's dive into the step-by-step process to merge these sheets with ease and efficiency.
Steps to Merge Excel Sheets

Follow these straightforward steps to combine your Excel data:
1. Open Your Excel Workbook


Begin by opening your Excel workbook which contains the sheets you want to merge. If they are in different workbooks, ensure you open all necessary files.
2. Organize the Sheets

Make sure that the sheets are well-organized for merging. For instance:
- Check for a common column that exists in both sheets (e.g., Customer ID, Product Code, etc.)
- Ensure data types match (e.g., both columns are either text or number formatted)
- Consider if the data needs to be sorted or filtered before merging
3. Use Power Query for Advanced Merging

If your data requires more than a simple copy-paste, Power Query is an excellent tool for merging data:
- Activate Power Query: Go to Data > Get Data > From Other Sources > Blank Query.
- Load Sheets: Select each sheet from the sources or click on “Workbook Queries” to manage existing queries.
- Merge Queries: Click “Merge Queries” from the Home tab, choose the common column, and select your merge type (e.g., Left Outer, Inner Join).
- Expand the Merged Table: Choose which columns to include in the final sheet from the expanded table options.
4. Use the Consolidate Feature

For simpler merging, the Consolidate tool can be quite effective:
| Step | Action |
|---|---|
| 1 | Select the cell where you want the merged data to start. |
| 2 | Go to Data > Consolidate. |
| 3 | Choose the function you need (e.g., Sum, Average). |
| 4 | Select all source ranges by clicking each sheet and the data range, then clicking Add to include it in the reference. |
| 5 | Click OK to consolidate the data. |

👉 Note: The consolidate function performs simple arithmetic operations and does not merge data based on a key column. Use Power Query for more sophisticated merges.
5. Manual Merging

If your data sets are small or you prefer a manual approach:
- Select and copy the data from one sheet
- Paste it at the bottom of the data in the second sheet, ensuring the columns align
This method works well when the sheets share the same structure.
6. Save Your Work

After merging, save your workbook:
- File > Save or press Ctrl+S
- Choose to either save as a new workbook or overwrite the existing one
7. Final Touches

Perform a few checks:
- Review the merged data for accuracy
- Remove or filter out any duplicates if required
- Sort or format the final sheet for clarity
In this process of merging two Excel sheets, we’ve covered various methods to suit different levels of complexity and data requirements. Whether you use Power Query for a sophisticated join or the Consolidate feature for basic aggregation, Excel provides the tools necessary for efficient data merging. Remember that understanding your data’s structure and choosing the right method can significantly impact the outcome.
By mastering these techniques, you’ll enhance your Excel proficiency, allowing you to manage and analyze data more effectively. The ability to merge data seamlessly ensures that your business or personal data management remains organized, accurate, and actionable.
Can I merge sheets from different workbooks?

+
Yes, you can use Power Query to load sheets from different workbooks and merge them in a similar manner as described above.
What if my sheets have different column headers?

+
Power Query allows you to map columns manually during the merging process. Alternatively, you can standardize headers before merging.
How do I handle duplicate data during the merge?

+
After merging, you can use Excel’s Remove Duplicates feature or Power Query to handle or eliminate duplicate records effectively.
What’s the best method for merging sheets with large datasets?
+Power Query is particularly suited for large datasets due to its ability to manage complex queries and transformations.