5 Simple Steps to Merge Excel Sheets
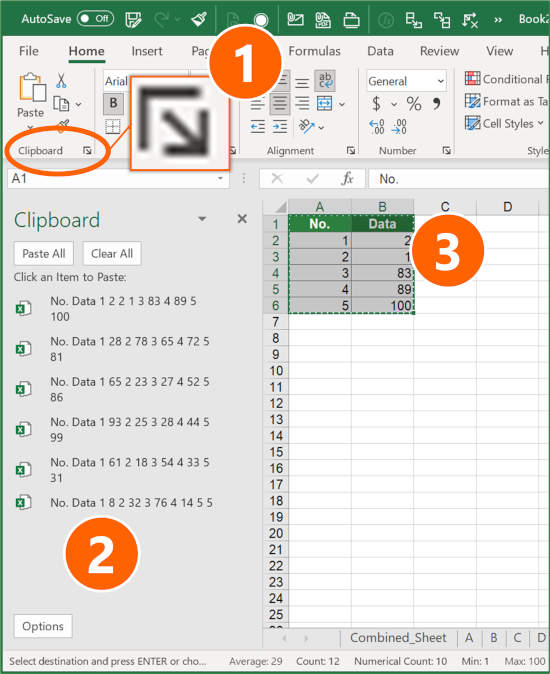
When working with multiple Excel sheets, one often faces the challenge of organizing or consolidating data from various sources. Whether you're handling business reports, financial data, or any dataset spread across different sheets, merging them efficiently is key to maintaining accuracy and productivity. This guide will take you through five simple steps to merge Excel sheets into a single, coherent document, enhancing your data management capabilities with ease.
1. Preparing Your Data

Before you can merge Excel sheets, it’s crucial to ensure that the data is consistent and well-structured. Here’s what you need to do:
- Standardize Data Format: Check that all sheets use the same data format for dates, numbers, and text to prevent mismatches upon merging.
- Remove Extra Spaces: Clean any trailing or leading spaces from cell entries to avoid issues when matching rows.
- Check Data Integrity: Ensure no duplicates exist or merge them if they are intentional. Remove any blank rows or columns to maintain uniformity.
- Define Key Fields: Identify columns that will serve as primary keys for merging, like “Employee ID”, “Product Code”, or any unique identifiers.
🔍 Note: Make sure all sheets are saved in the same Excel file to simplify the merging process.
2. Merging Sheets Using Excel

Excel provides several built-in features to help with data merging:
- Consolidate Feature: If your data has similar headers, Excel’s Consolidate feature can sum or average data from multiple sheets. Go to Data > Consolidate, choose your function, and add your ranges.
- Power Query: For more complex tasks, you can use Power Query to import data from multiple sheets or even different Excel files. Here’s how:
- Open Power Query from Data > Get Data > From File > From Workbook
- Select your workbook, then choose the sheets to import
- Use the Append Queries option to combine tables
- Transform data as needed, then load it back to Excel
3. Using Third-Party Tools

For those not comfortable with Excel’s internal tools or dealing with large datasets, third-party software offers user-friendly solutions:
| Tool | Features |
|---|---|
| Kutools | Automated merging, data comparison, split sheets, and more. |
| ExcelMerge | Efficient merging based on key columns, supports formatting preservation. |
| CombineSheets | Quick setup for merging multiple sheets or workbooks with minimal input. |

⚠️ Note: Some third-party tools might alter or remove formatting. Always review the merged data for consistency.
4. Merging Data with VLOOKUP or INDEX-MATCH

If your datasets share a common field but you want to bring in additional data from one sheet to another:
- VLOOKUP:
- Create a column in the target sheet with the common identifier.
- Use VLOOKUP with syntax like =VLOOKUP(A2, ‘SourceSheet’!A:B, 2, FALSE) to pull data from the SourceSheet.
- INDEX-MATCH:
- More versatile than VLOOKUP, as it can look to the left or right of the key column.
- Formulate as =INDEX(‘SourceSheet’!B:B, MATCH(A2, ‘SourceSheet’!A:A, 0)) to match data.
5. Manual Merging

Despite the available tools, sometimes a manual merge is necessary, particularly with large datasets or when automation can’t meet specific requirements:
- Copy and Paste: Simply copy data from source sheets and paste them into a destination sheet, aligning rows by keys.
- Conditional Formatting: Use this to highlight matching or mismatched data for manual review and alignment.
- Sorting and Filtering: Sort data by common columns to visually check for alignment before merging.
📝 Note: Manual merging is time-consuming but allows for detailed control over the merging process.
Throughout this journey, we’ve explored how to merge Excel sheets in various ways, each suited to different user needs and data complexities. Whether you’re leveraging Excel’s native features, opting for powerful third-party tools, or engaging in detailed manual work, the key is understanding your data’s structure and your desired outcome. By meticulously preparing your data, choosing the right merging method, and applying your skills, you’ll enhance the accuracy and efficiency of your work.
The process of merging Excel sheets isn’t just about combining information but also about making that information accessible and useful. Keep in mind the importance of clean data, maintaining consistency, and the potential benefits of automation. With these tools and techniques at your disposal, you’re now equipped to tackle any merging challenge, thereby optimizing your data management practices for better decision-making and productivity.
What if my sheets have different formats?

+
If your sheets have different formats, consider using third-party tools that can handle various Excel format variations. Alternatively, standardize the data manually before merging.
Can I merge sheets from different Excel files?
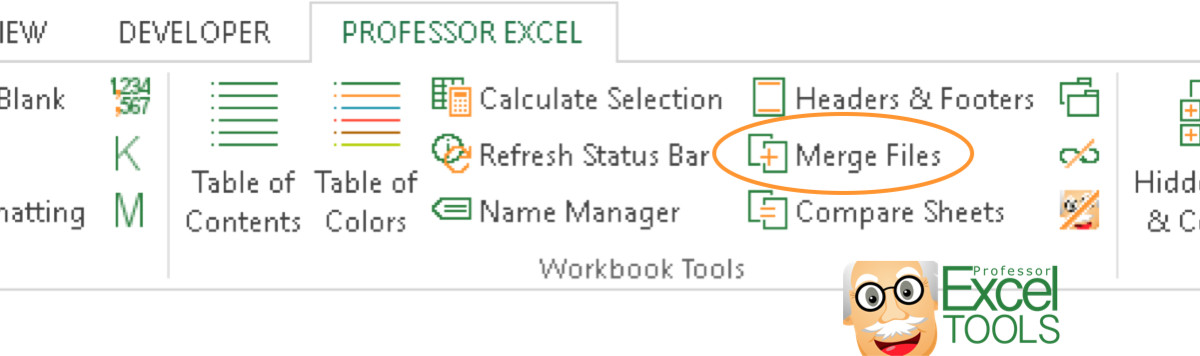
+
Yes, you can merge sheets from different Excel files using Power Query or third-party tools like Kutools or ExcelMerge, which are designed to manage multiple file inputs.
How can I ensure data integrity when merging?

+
To ensure data integrity, always review and clean your data beforehand. Use conditional formatting for manual merging to spot and resolve any inconsistencies.
Is it possible to merge sheets without losing formulas?

+
Yes, when using Excel’s built-in tools like Consolidate or Power Query, formulas will be transferred, but you might need to adjust cell references post-merge.



