5 Ways to Attach PDFs to Excel Sheets Easily

There are several reasons why one might want to attach PDFs to Excel sheets. Perhaps you are compiling a report, managing legal documents, or simply organizing your workflow. Whatever the reason, integrating PDFs into Excel can enhance your productivity and document management processes. Here are five straightforward ways to attach PDFs to Excel sheets:
1. Using the Insert Object Method


This method involves inserting a PDF file directly into an Excel workbook as an object:
- Open your Excel workbook.
- Go to the “Insert” tab.
- Select “Object” from the “Text” group.
- In the “Object” dialogue box, click “Create from File.”
- Browse to the PDF file you want to attach and select it.
- Choose whether you want to display the PDF as an icon or show the first page within the Excel sheet.
- Click “OK” to insert the PDF.
2. Hyperlink PDF to Excel Cell
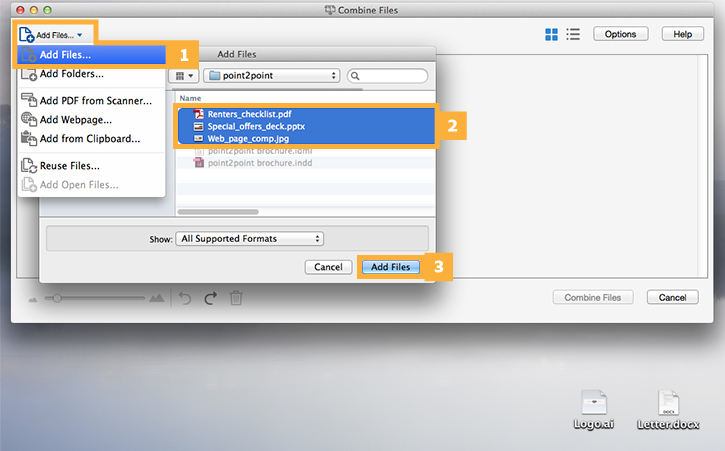
A simple way to reference a PDF file is by creating a hyperlink:
- Select the cell in which you want to place the hyperlink.
- Go to the “Insert” tab, then click “Hyperlink.”
- In the “Insert Hyperlink” dialogue, select “Existing File or Web Page.”
- Browse to and select your PDF file.
- Click “OK.”
⚠️ Note: Ensure that the PDF file is accessible for anyone who might use the workbook, or consider saving the PDF in the same folder as the Excel file for easier access.
3. Using a VBA Script for Enhanced Functionality

For users with some coding knowledge, a Visual Basic for Applications (VBA) script can provide more control over PDF integration:
Here’s a simple VBA script to insert a PDF:
Sub InsertPDF() Dim ws As Worksheet Set ws = ActiveSheetWith ws.OLEObjects.Add(Filename:="C:\Path\To\Your\PDF.pdf", Link:=False, DisplayAsIcon:=True) .Name = "PDFObject" .Left = ws.Range("A1").Left .Top = ws.Range("A1").Top End With
End Sub
4. Insert PDF Content as a Picture
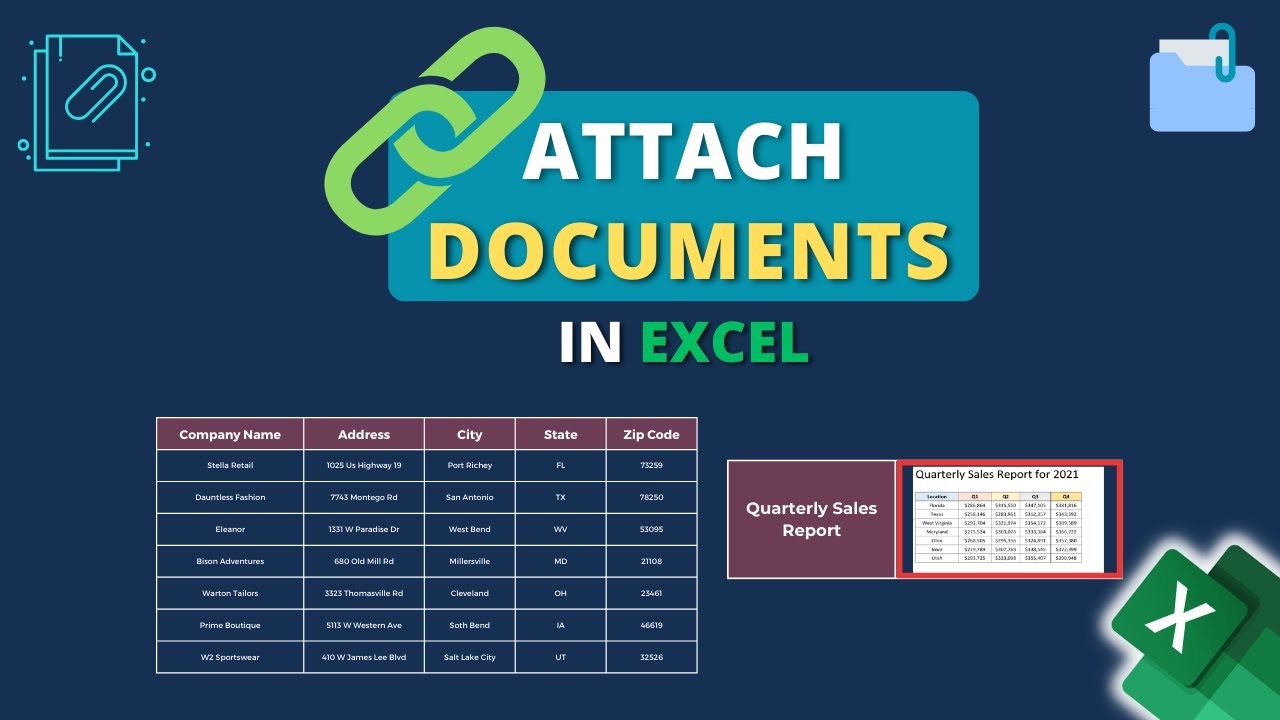

If you need to display the actual content of the PDF rather than an icon or link, you can convert the PDF to an image:
- Use an online PDF to image converter.
- Save the image in a desired format (JPEG, PNG).
- In Excel, go to “Insert” > “Picture” > “From File.”
- Select the converted image file and click “Insert.”
5. Use External Tools for Batch Processing
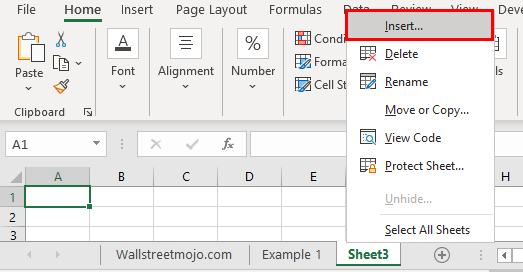
If you have a large number of PDFs to attach, consider using external tools like Adobe Acrobat or dedicated PDF automation software:
- Open the software with batch processing capabilities.
- Load your PDFs into the application.
- Set the output to Excel format or ensure that it can export links to an Excel sheet.
- Use the tool’s features to create a batch process to link or embed PDFs.
- Save or export the results to your Excel file.
Each method has its advantages, and the choice depends on your specific needs, like the level of interactivity required, the size and number of PDFs, and whether you want the document to be visible or merely linked.
Attaching PDFs to Excel sheets can greatly enhance document management, allowing for better organization, accessibility, and cross-referencing within your Excel workbooks. Whether you need to maintain a project log, compile research, or manage legal documents, these techniques provide you with the flexibility to seamlessly integrate your PDFs with your spreadsheets, increasing efficiency and reducing the clutter of physical documents.
Can I view the contents of the PDF directly in Excel?
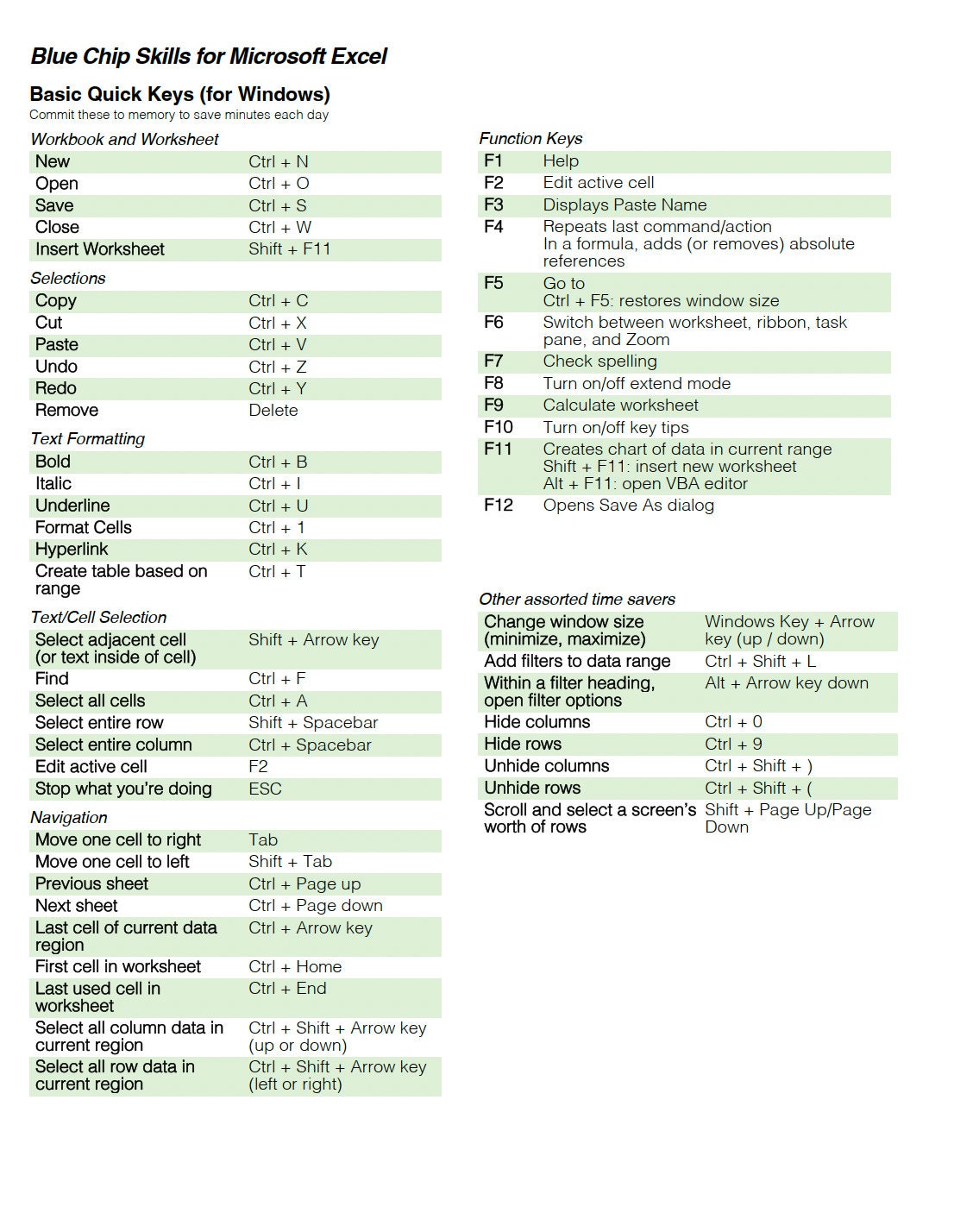
+
If you insert a PDF as an object, you can choose to display the first page of the PDF within the Excel sheet or just display an icon that, when clicked, opens the PDF in a viewer. For the entire content, consider converting the PDF to images or using third-party tools that embed the PDF as a read-only view.
What if the PDF doesn’t open from the hyperlink?

+
Ensure that the PDF is in a location accessible by all users who might open the workbook. If using a network or shared drive, verify access permissions. Also, check the file path in the hyperlink for any errors.
Is there a risk of breaking links when the workbook is moved?

+
Yes, if the PDF file is linked externally, moving the workbook can break the hyperlink. To avoid this, keep the PDF in the same folder as the Excel file or embed the PDFs directly into the workbook.
Can I automate the process of attaching PDFs to an Excel sheet?
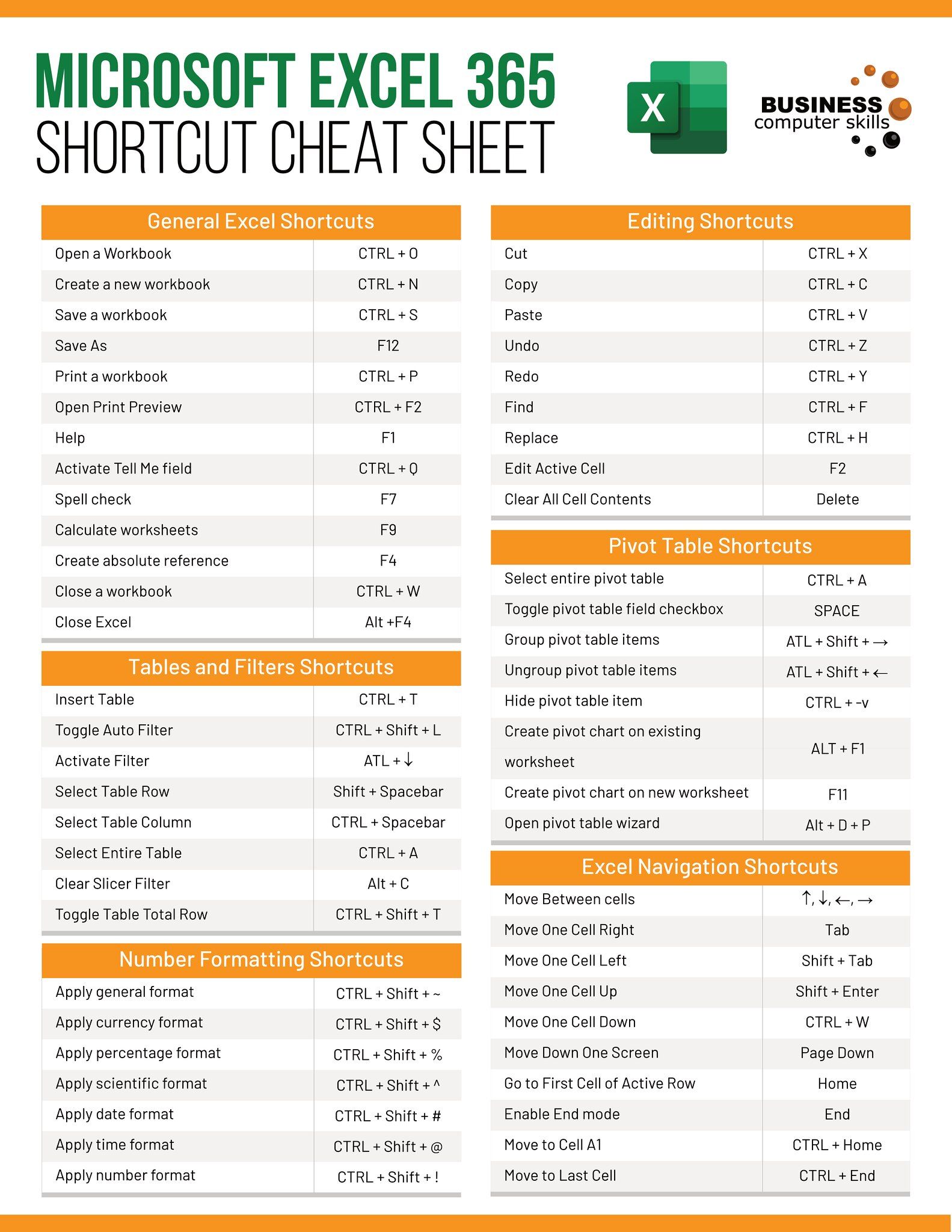
+
Yes, automation is possible with VBA scripts or third-party tools designed for PDF handling. These solutions allow you to batch process PDFs, reducing manual work significantly.
What about the file size when inserting many PDFs?

+
Inserting PDFs directly into Excel can significantly increase the file size, especially if embedding the content rather than linking. Consider using hyperlinks for better file management if you are dealing with numerous PDFs.