How to Lock Excel Sheets: Prevent Editing Easily
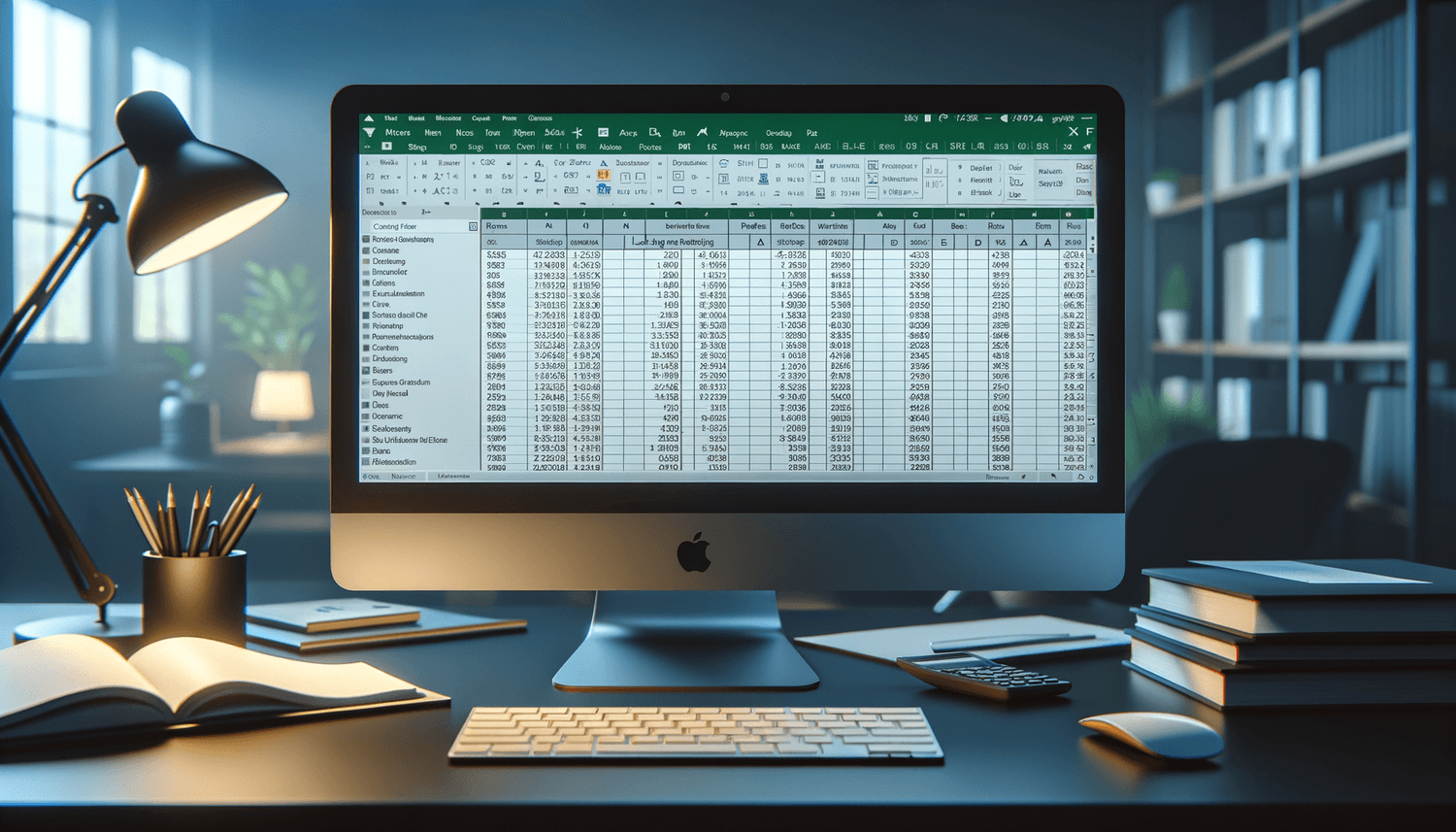
Securing your work in Microsoft Excel is often crucial, especially when sharing spreadsheets containing sensitive information or protecting complex formulas and data sets. Locking Excel sheets is an effective way to prevent unauthorized editing, ensuring that your data remains intact. Whether you’re managing a budget, organizing data, or collaborating with a team, understanding how to lock an Excel sheet can save you from unintended changes. Let’s delve into the simple steps to protect your work with lock settings in Excel.
Steps to Lock an Excel Sheet
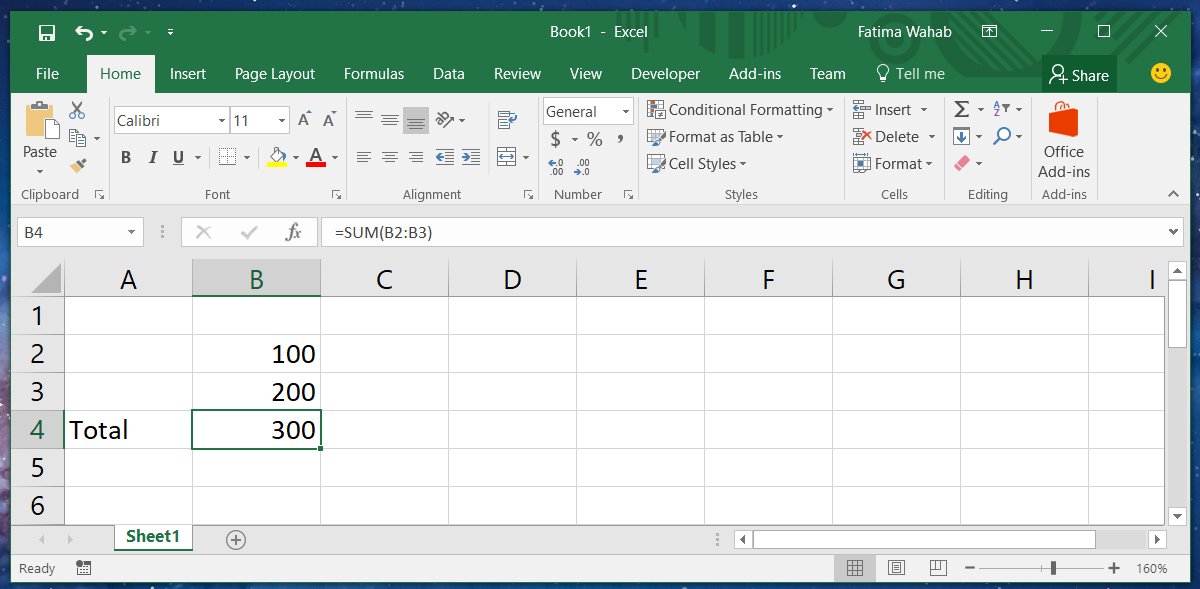
Pre-locking Preparation: Before we lock any cells, it’s worth mentioning that all cells in Excel are technically “unlocked” by default. Here’s what you need to do:
- Select Cells: Click on the cells or ranges you wish to protect or leave editable. Use the Shift or Ctrl keys for multiple selections.
- Format Cells: Right-click, choose “Format Cells”, navigate to the “Protection” tab, and make sure the “Locked” checkbox is selected for cells you want to lock. This step is vital as it determines which cells will be protected when you apply sheet protection.
Step 1: Open the Protection Option
After preparing your cells for protection:
- Click on the “Review” tab in the Excel ribbon.
- Select “Protect Sheet” from the Changes group.
Step 2: Set Protection Preferences
In the “Protect Sheet” dialog box:
- Provide a password if you want to require one for unprotecting the sheet.
- Check or uncheck options to allow users to perform certain actions like Select locked cells, Select unlocked cells, or Format cells if necessary.
- Once your preferences are set, click “OK”.
Step 3: Verify Protection
Now test the sheet:
- Try to edit locked cells. If the sheet is properly locked, a prompt will ask for a password or inform you that the cells are protected.
- Ensure all intended functionalities, like filtering or sorting, are accessible if you’ve allowed them.
💡 Note: Protecting a sheet doesn’t protect the workbook structure or hidden sheets. Use “Protect Workbook” for that level of security.
Protecting the Workbook

If you need to secure your workbook structure, here’s how:
- In the “Review” tab, find “Protect Workbook” in the Changes group.
- Choose “Structure” to prevent adding, moving, or deleting sheets or renaming tabs.
- Use “Windows” to protect the size, position, and visibility of windows.
- Set a password for unlocking the structure if desired.
Here’s how you can visualize the differences between sheet protection and workbook protection:
| Feature | Sheet Protection | Workbook Protection |
|---|---|---|
| Cell Protection | Locks specific cells or ranges | Does not affect individual cell protection |
| Worksheet Modifications | Prevents editing of locked cells | Prevents altering the workbook structure |
| Password | Can require a password to unprotect | Can require a password to unlock structure |

Additional Security Features:
- File Encryption: Excel allows you to encrypt the entire file with a password, adding another layer of security. You can find this option in “File > Info > Protect Workbook > Encrypt with Password”.
- Information Rights Management (IRM): For advanced security needs, IRM can be used to restrict editing, printing, or copying data. However, this feature requires an enterprise-level Microsoft account or Office 365 subscription.
🔒 Note: Remember to backup your spreadsheet regularly, especially after applying protection. A protected sheet can be harder to recover if corrupted or lost.
Understanding how to lock Excel sheets is not just about protecting your work; it’s about ensuring seamless collaboration while maintaining data integrity. By following the steps outlined, you’ve fortified your spreadsheets against unwanted changes, given users flexibility where needed, and laid the groundwork for safe data sharing.
Frequently Asked Questions

Can I unlock cells for editing once a sheet is protected?

+
Yes, by removing sheet protection or selecting specific cells for editing before reapplying protection. Unprotect the sheet, adjust the cell permissions, and protect it again.
Will sheet protection prevent users from viewing data?
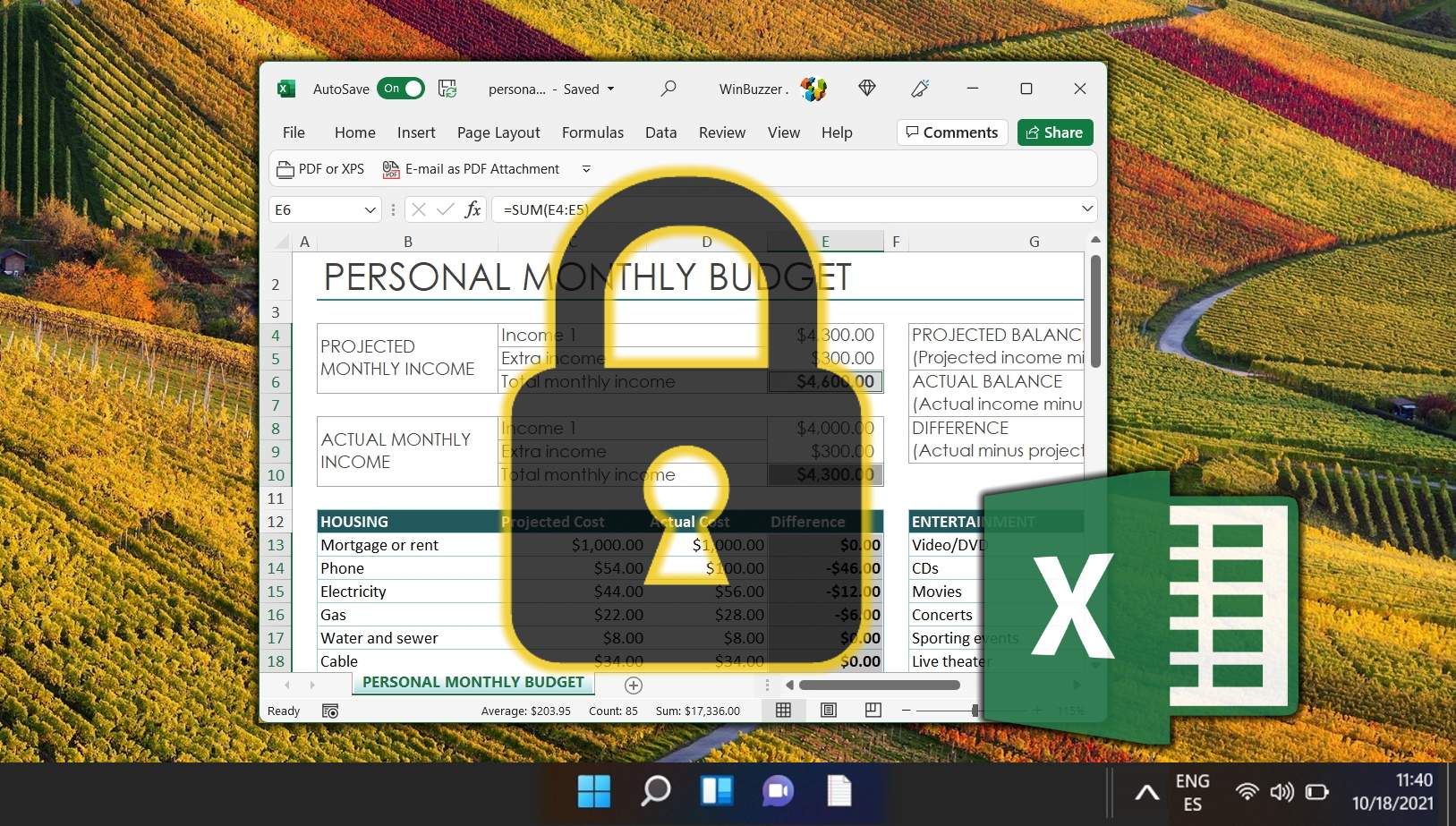
+
No, sheet protection does not hide or encrypt data; it only prevents editing.
How can I recover a lost Excel sheet password?
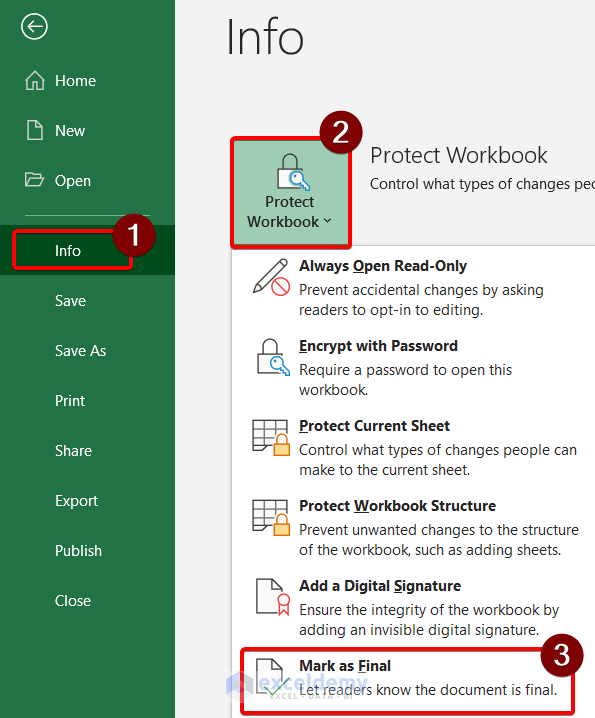
+
There’s no official way to recover a lost Excel password. However, some third-party tools might assist in recovering or removing the protection. Regularly backing up your files is key to avoiding data loss.