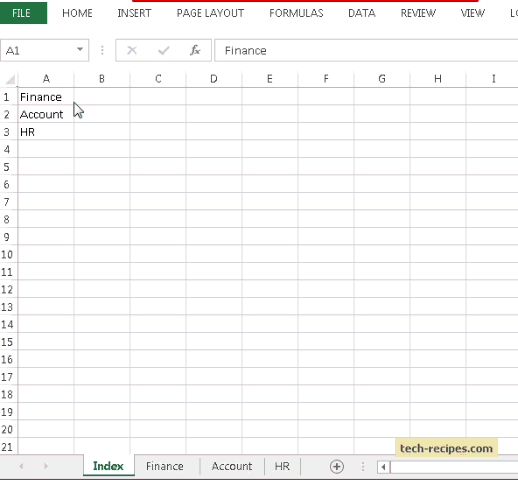5 Ways to Merge Sheets in Excel 2016 Easily

Merging data from different sheets in Microsoft Excel 2016 can significantly streamline your workflow, enhancing productivity by eliminating repetitive tasks and reducing human errors. Whether you're compiling data from multiple departments, financial reports, or sales records, mastering the art of merging sheets can save you time and effort. Here are five methods to merge sheets in Excel 2016 with ease, each tailored to specific scenarios.
Method 1: Using Copy & Paste Technique

The most straightforward way to merge data is by using the copy and paste functionality.
- Open both the source and destination sheets.
- Select the data you want to merge from the source sheet by dragging over it with your mouse.
- Press Ctrl+C to copy the selected data.
- Navigate to the destination sheet where you want the data to be merged.
- Click on the cell where you want to start pasting the data.
- Press Ctrl+V to paste the data.
📌 Note: While this method is simple, it’s manual and doesn’t automatically update if the source data changes.
Method 2: VLOOKUP for Related Data
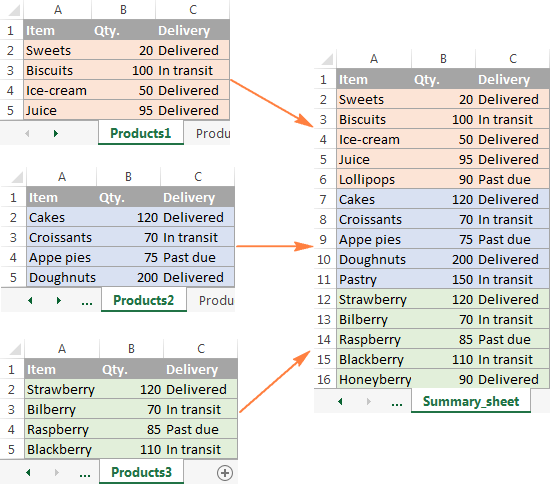
For merging sheets where data needs to be matched between rows, VLOOKUP is an ideal tool:
- Ensure that there’s a common column in both sheets which can act as a lookup key.
- Click in the cell where you want to pull the merged data.
- Enter the VLOOKUP formula, specifying:
- The lookup value (the common key from your source sheet).
- The table array (the range in the destination sheet where you’re looking up).
- The column index number (where the data you want to merge is located).
- An optional range lookup argument (TRUE for approximate match or FALSE for exact match).
=VLOOKUP(lookup_value, table_array, col_index_num, [range_lookup])📌 Note: VLOOKUP will only return a single matching value, so it’s not suitable for scenarios where multiple values might correspond to one key.
Method 3: Consolidate Feature

Excel’s Consolidate feature is perfect when you want to merge data from multiple sheets into one with calculations:
- Open a new blank sheet where you want to consolidate the data.
- Select Data > Consolidate.
- Choose the function you want (e.g., Sum, Average).
- Click in the Reference box and navigate to the first range you want to consolidate, then click Add. Repeat for all sheets.
- Select options like ‘Top row’, ‘Left column’ if your data has labels, then press OK.
📌 Note: Excel will update the consolidation if the source data changes, provided you’ve set it to link back to the source cells.
Method 4: Power Query for Advanced Merging

Power Query is part of Excel 2016 for advanced data manipulation and merging:
- Select From Other Sources under the Data tab and choose your source, like Excel files.
- Connect to each sheet you want to merge.
- Use the Merge Queries function to combine datasets:
- Select the first query.
- Go to Home > Combine > Merge Queries.
- Choose how to merge (e.g., Inner Join, Left Outer Join).
- Specify the keys to join on.
- Click OK to execute the merge and then Close & Load to see the results.
📌 Note: Power Query can manage large datasets and complex merging scenarios, making it a powerful tool for data analysts.
Method 5: VBA Macros for Custom Merging

For advanced users, VBA macros offer the most flexibility:
- Open the Visual Basic Editor (VBE) by pressing Alt+F11.
- Insert a new module with Insert > Module.
- Write a VBA code to loop through all the sheets you want to merge, copying data into a master sheet:
Sub MergeSheets() Dim ws As Worksheet Dim lastRow As Long, lastCol As Long Dim rng As Range Dim destWs As Worksheet Set destWs = ThisWorkbook.Sheets(“Sheet1”)For Each ws In ThisWorkbook.Worksheets If ws.Name <> destWs.Name Then lastRow = destWs.Cells(destWs.Rows.Count, "A").End(xlUp).Row lastCol = ws.Cells(1, Columns.Count).End(xlToLeft).Column Set rng = ws.Range(ws.Cells(1, 1), ws.Cells(lastCol, 1)) rng.Copy destWs.Cells(lastRow + 1, 1) End If Next ws End Sub</code></pre>
📌 Note: Macros require programming knowledge, but they allow for highly customized solutions.
This compilation of methods showcases the versatility of Excel 2016 in data merging. Whether you're looking for a simple copy-paste solution or need to handle complex data relationships, Excel provides tools to get the job done efficiently. Each approach has its use-case, with the choice depending on the complexity of your data and your comfort level with Excel's features.
Remember, while these techniques can make your work easier, it's always a good idea to check the integrity of your data after merging, especially when dealing with large datasets. These methods, when used correctly, can drastically improve how you manage and analyze information within Excel.
What is the fastest method to merge sheets in Excel?

+
The fastest method for most users would be the Copy & Paste technique, as it requires minimal steps and no complex formulas or settings adjustments. However, for large datasets or frequent merges, automated methods like Power Query or VBA can be more efficient in the long run.
Can I automatically update my merged data from source sheets?
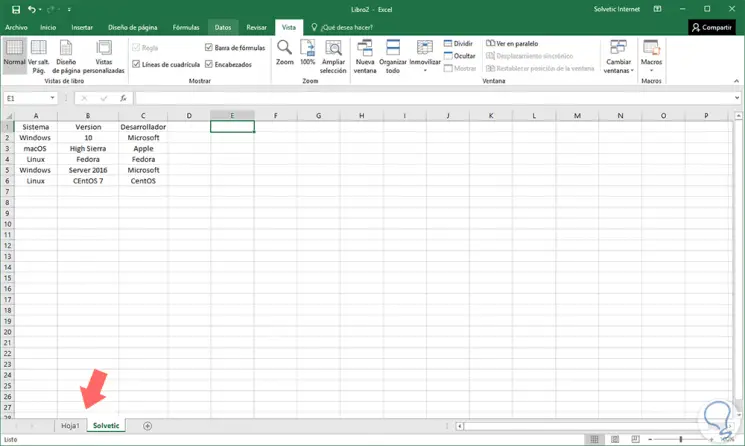
+
Yes, methods like Consolidate and Power Query allow for automatic updates when source data changes. With VBA, you can also write scripts that refresh data on command or based on triggers.
What are the limitations of the VLOOKUP method for merging data?

+
The main limitation of VLOOKUP is that it returns only the first match from the left, making it unsuitable for situations where you need to pull multiple related values or when the data relationship is complex.
How do I handle merging sheets with different formats?

+
Using Power Query can help manage different formats. You can transform and align data during the merging process, ensuring consistency in your final dataset.