Merge Excel Sheets Easily: One-Click Consolidation Guide

Do you find yourself juggling multiple Excel sheets, wishing for a simpler way to combine them into one cohesive dataset? You’re not alone. Whether you’re a data analyst, financial planner, or project manager, the need to merge multiple Excel files is a common yet daunting task. Fear not; we’ve put together a comprehensive guide to help you consolidate your Excel sheets efficiently with just one click.
Why Merge Excel Sheets?

Merging Excel sheets can be extremely beneficial for several reasons:
- Data Centralization: Keeps all your data in one place, making it easier to manage and analyze.
- Efficiency: Automates what could otherwise be a tedious manual process.
- Consistency: Ensures uniformity in data format, reducing errors when data is combined.
- Reporting: Facilitates easier generation of reports by combining data from multiple sources.
Let’s explore some efficient methods for merging your Excel sheets.
Using Power Query to Merge Excel Sheets

Power Query in Excel is a powerful tool for data transformation and consolidation. Here’s how you can use it:
- Open a Blank Excel Workbook: Start with a new workbook where you’ll merge your data.
- Navigate to Power Query: Go to the “Data” tab and click on “Get Data” then select “From Other Sources”.
- Select Source: Choose “From File” > “From Folder” to add the folder containing your Excel files.
- Combine Files: Power Query will automatically detect all Excel files in the folder. Click on “Combine & Load” to merge them into one table.
- Adjust Columns: You might need to adjust for headers or format data accordingly in the Power Query Editor.
- Load Data: Once satisfied, click “Close & Load” to import the merged data into your workbook.

🔍 Note: Power Query is available in Excel 2016 and later versions, or in Excel for Microsoft 365.
VBA Script to Merge Excel Sheets

If you’re comfortable with VBA (Visual Basic for Applications), you can automate the merge process:
| Step | Action |
|---|---|
| 1 | Open the VBA editor (Alt + F11) |
| 2 | Insert a new module |
| 3 | Copy and paste the following script: |

Sub MergeExcelFiles()
Dim ws As Worksheet, wsMaster As Worksheet
Dim rng As Range
Dim FolderPath As String
Dim FileName As String
Dim i As Integer
FolderPath = "C:\Path\To\Your\Folder\"
If FolderPath = "" Then Exit Sub
Application.ScreenUpdating = False
' Set master sheet
Set wsMaster = ThisWorkbook.Sheets("Master")
i = 2 ' Start from the second row in the Master sheet to leave header intact
' Loop through each file in the folder
FileName = Dir(FolderPath & "*.xlsx")
Do While FileName <> ""
Workbooks.Open FolderPath & FileName
For Each ws In Workbooks(FileName).Worksheets
Set rng = ws.Range("A1").CurrentRegion ' Assumes data starts at A1
rng.Copy wsMaster.Cells(i, 1)
i = wsMaster.Cells(wsMaster.Rows.Count, 1).End(xlUp).Row + 1
Next ws
Workbooks(FileName).Close SaveChanges:=False
FileName = Dir ' Next file in the folder
Loop
Application.ScreenUpdating = True
MsgBox "Data Merged Successfully!", vbInformation
End Sub
Ensure you modify the "FolderPath" to match where your Excel files are stored. This script loops through all Excel files in the specified folder, copies their contents into the "Master" sheet of your workbook, automatically adjusting for headers.
Using Online Tools and Add-ins

If scripting isn’t your thing or if you need to merge sheets from multiple users, consider these alternatives:
- Online Excel Merge Tools: Websites like Ablebits allow you to upload files for merging, simplifying the process.
- Excel Add-ins: Tools like Kutools for Excel offer features to merge sheets with a single click.
Each of these solutions comes with its own benefits, tailored to different levels of technical proficiency and specific use cases.
Merging Excel sheets can be streamlined with the right tools and methods, making it an almost effortless task. Whether through Excel's native features like Power Query, scripting with VBA, or using online tools and add-ins, there's a solution for every user. By understanding these techniques, you'll save time, reduce errors, and make your data management processes more efficient. Here are the key points we covered:
- Power Query: Ideal for those with newer Excel versions, offering a user-friendly way to consolidate data.
- VBA Scripts: Perfect for automation in complex scenarios or for merging large datasets.
- External Tools: Great for those seeking one-click solutions or working in team environments.
Remember, choosing the right tool depends on your comfort level with technology, the complexity of the task, and the frequency of merging needs. Equipped with this guide, you're now well on your way to mastering Excel sheet consolidation with ease.
Can I merge Excel sheets that have different structures?

+
Yes, but you might need to manually or programmatically adjust the structure post-merge to ensure consistency across the merged data.
Do these methods work on all versions of Excel?

+
Power Query requires Excel 2016 or later, while VBA scripts can be used in older versions as well. Online tools are version-agnostic.
How do I handle duplicate data when merging?
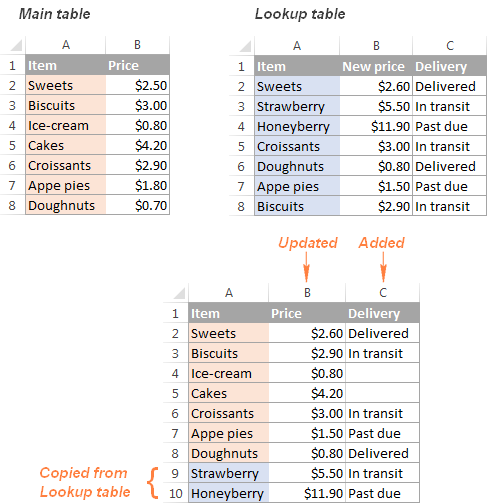
+
You can use Excel’s “Remove Duplicates” feature post-merge or build conditional logic into your VBA script to prevent or handle duplicates.



