Easily Share Google Excel Sheets: Step-by-Step Guide

Google Sheets has become an indispensable tool for millions, offering the versatility of Excel within a cloud-based environment, facilitating real-time collaboration. If you're keen on sharing your meticulously crafted spreadsheets without encountering hiccups, this guide provides a step-by-step approach to sharing Google Excel Sheets efficiently.
Step 1: Access Your Google Sheets File

To begin, you’ll need to open the Google Sheets document you wish to share. Navigate to Google Drive or directly to sheets.google.com and open your target spreadsheet.
Step 2: Sharing Your Sheet

- Click on the blue “Share” button located in the top right corner of your spreadsheet.
- This action will prompt a new window where you can start adding people to share your document with.
Direct Sharing
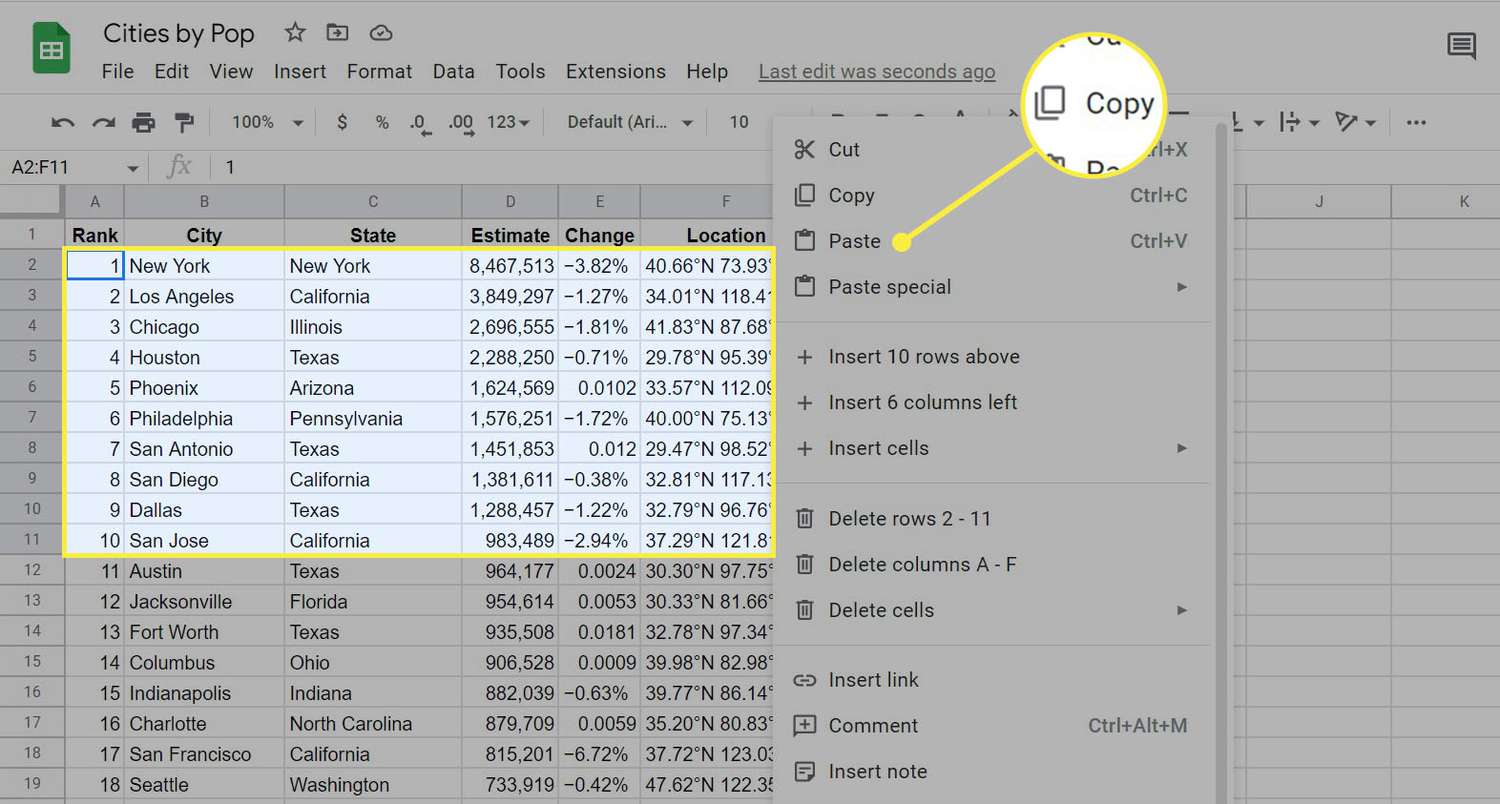
To share directly with individuals or teams:
- Enter the email addresses of the people you want to share with.
- Choose their permissions:
- Editor - Allows full editing rights.
- Commenter - Can leave comments but can’t edit.
- Viewer - Read-only access.
- Click on “Send” to notify them by email or “Share” to keep it private.
Using a Shareable Link

For broader or more flexible sharing:
- Click on “Get shareable link” in the sharing settings.
- Adjust the link’s permissions by selecting:
- Anyone with the link can edit
- Anyone with the link can comment
- Anyone with the link can view
- Copy and distribute the link, ensuring recipients follow Google’s sharing policies.
🔑 Note: Be cautious with the "Anyone with the link" option, as it can expose your data to anyone who gets the link, even if they don't have a Google account.
Advanced Options

For advanced control over your spreadsheet’s sharing:
- Access “Advanced” in the sharing settings for detailed permission settings.
- Manage who can view or edit your sheet, or set expiration dates for shared links.
Managing Access and Permissions

Once you’ve shared your Google Sheets document, you can manage and alter permissions:
- Return to the sharing settings to change permissions or remove access for specific people or groups.
- To see who has access, click on “See All” in the sharing settings.
Tracking Changes and Collaborating
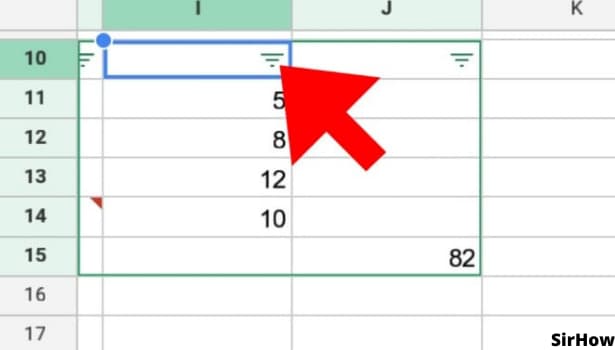
Google Sheets makes collaboration seamless:
- Use the “Comment” feature for non-editors to provide feedback or suggest changes.
- The “Version History” tool allows you to track changes and revert to previous versions if necessary.
In this age of digital collaboration, knowing how to share Google Sheets effectively can greatly enhance productivity and streamline teamwork. By following these steps, you can ensure your data is shared securely and efficiently with the right level of access for each collaborator.
Can I share a specific range of cells from my Google Sheet?

+
Yes, you can share a specific range of cells by publishing the sheet to the web. Navigate to File > Publish to the web, choose the desired range, and share the link provided.
What if someone I’ve shared with modifies the sheet in a way I disagree with?

+
You can use the “Version History” feature to revert changes or review previous states of the document to understand what modifications were made.
How do I stop sharing a Google Sheet?

+
To stop sharing, simply go to the sharing settings, locate the user or group, and click “Remove” next to their name or group to revoke access.
What are the privacy implications of sharing my Google Sheets?
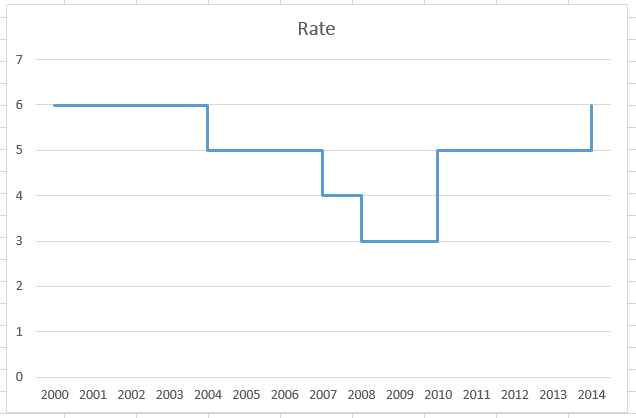
+
When sharing, ensure you’re aware of Google’s privacy policies. Using “Anyone with the link” settings can make your data potentially public, so choose wisely based on sensitivity.
Can I share a Google Sheet offline?
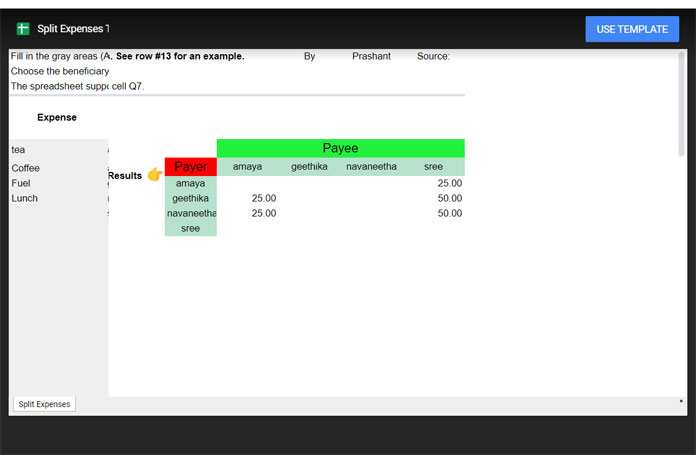
+
While Google Sheets is cloud-based, you can use offline modes. Sharing offline involves transferring the file via other means or setting up offline collaboration.