5 Ways to Merge Duplicate Data in Excel

Excel, one of the most widely used tools for data management, often presents users with a common challenge: dealing with duplicate data entries. Whether these are sales records, customer lists, or inventory details, consolidating this data into a clean, non-redundant dataset can save hours of manual work and significantly increase data accuracy. Here are five effective ways to merge duplicate data in Excel, each catering to different scenarios and user requirements:
1. Using Remove Duplicates Feature


Excel’s ‘Remove Duplicates’ tool is straightforward for basic duplicate removal:
- Select the range of data or table where you want to remove duplicates.
- Navigate to the Data tab.
- Click on ‘Remove Duplicates’ under the Data Tools group.
- Choose which columns to compare for duplicate values.
- Click ‘OK’ to execute the command.
📝 Note: This feature deletes duplicate rows entirely, retaining only unique records. It does not merge data from duplicates into one row.
2. Conditional Formatting for Identifying Duplicates


Before merging, identifying duplicates is key:
- Select your data range.
- Go to Home > Conditional Formatting > Highlight Cell Rules > Duplicate Values.
- Choose a format to highlight duplicate values.
This method allows you to visually identify duplicates, preparing you to merge or handle them appropriately.
3. Using Power Query


Power Query is powerful for more complex data transformation tasks:
- Select your data range and go to Data > Get Data > From Table/Range.
- In the Power Query Editor, go to Home > Group By.
- Select the column(s) by which you want to group and aggregate duplicate data.
- Choose aggregation functions for each column (e.g., Sum for numeric columns, First for unique identifiers).
- Click OK, then Close & Load to load the result back into Excel.
4. Using VLOOKUP or INDEX/MATCH to Merge
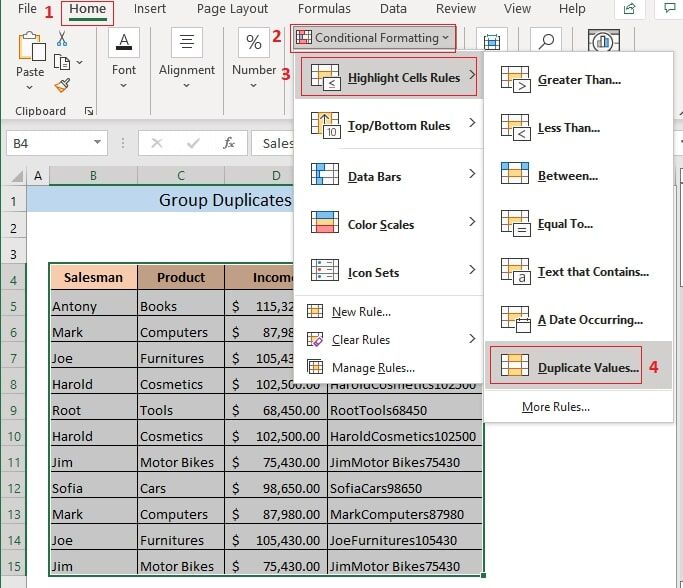

For merging data from duplicate rows into a single row:
- Create a new column for each piece of information you want to merge.
- Use VLOOKUP or INDEX/MATCH to search for duplicate entries and pull data from them into the new columns.
=VLOOKUP(B2,UniqueData!A:B,2,FALSE)
💡 Note: This method requires manual setup but provides full control over how data is merged.
5. Using Pivot Tables


Pivot Tables are an excellent way to summarize and merge data:
- Select your data range.
- Go to Insert > PivotTable.
- Drag the columns you want to merge by into the Rows section.
- Add fields you want to aggregate or summarize into the Values section.
- Right-click on row labels and select Group if needed.
Merging duplicate data in Excel can greatly enhance data clarity and efficiency. Each method described here has its advantages:
- 'Remove Duplicates' is the simplest and quickest for basic cleanup.
- Conditional Formatting helps in preliminary visual identification.
- Power Query is your best choice for complex data manipulation.
- VLOOKUP or INDEX/MATCH offers customization in how you want to merge data.
- Pivot Tables provide a dynamic approach to summarizing and consolidating information.
Remember to choose the method that aligns with your specific data needs, taking into account the size of the dataset, complexity of merging, and your comfort level with Excel tools.
In summary, merging duplicate data in Excel can be accomplished through various techniques, each tailored to different scenarios. Whether you're performing a quick cleanup or need to handle large and complex datasets, these methods provide a comprehensive toolkit for ensuring your data is accurate, organized, and ready for analysis or reporting.
Can I use these methods to merge data from different spreadsheets?

+
Yes, while the methods described are for merging within a single sheet, techniques like VLOOKUP or Power Query can be adapted to pull and merge data from different spreadsheets or workbooks.
What should I do if Excel’s Remove Duplicates feature does not recognize all duplicates?

+
Ensure your data is clean; remove any leading/trailing spaces or inconsistencies in formatting. Using conditional formatting to highlight can help identify why Excel isn’t recognizing duplicates correctly.
How do I choose between Power Query and Pivot Table methods for merging data?

+
Choose Power Query for highly customized data manipulation, especially when working with data from multiple sources. Use Pivot Tables if your goal is to summarize and present data in an easy-to-understand format.



