Unhide Excel 2013 Sheet Tabs Easily: Quick Guide
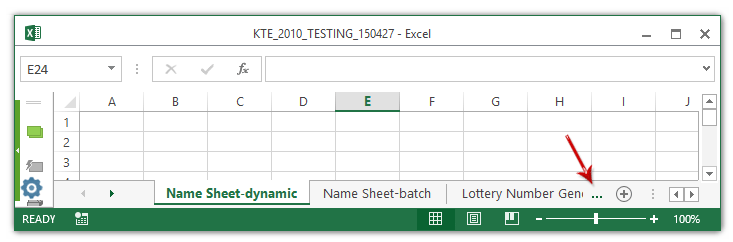
Revealing the Hidden Tabs in Excel 2013: A Step-by-Step Tutorial

If you're encountering the problem of hidden sheet tabs in Microsoft Excel 2013, you're not alone. This issue can disrupt workflow, but fret not; here's a comprehensive guide to help you get those tabs back in plain sight. With these simple steps, you'll master the art of unhide Excel 2013 tabs effortlessly.
Steps to Unhide Sheet Tabs in Excel 2013
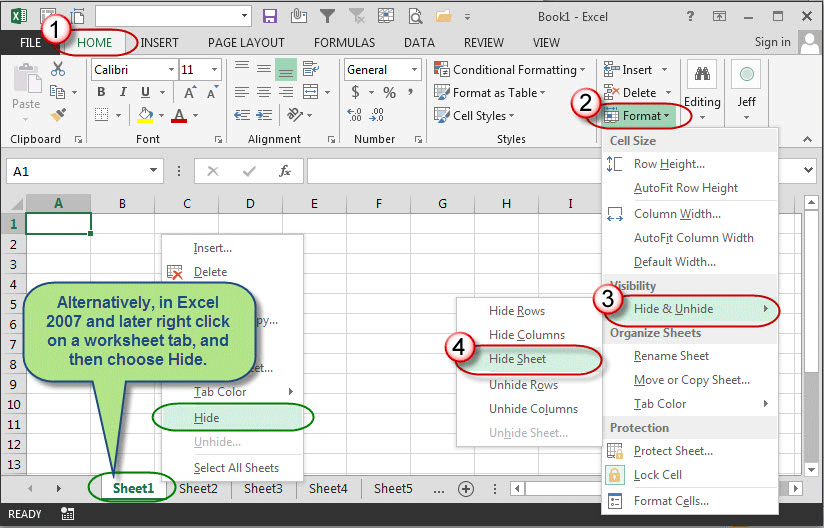
- Identify If Tabs Are Hidden - The first step is to confirm that the sheet tabs are indeed hidden. This is evident when you can't see the sheet tabs at the bottom of the Excel window.
- Accessing the View Tab - Navigate to the View tab on the Ribbon at the top of Excel. This tab contains numerous options for altering the Excel window's appearance.
- Show Sheet Tabs Option - Look for the 'Sheet Options' group within the View tab. Here, you'll find a checkbox labeled 'Sheet Tabs.' If it's not checked, click on it to enable the visibility of sheet tabs.
- Use the Keyboard Shortcut - If you prefer using shortcuts, press Ctrl + F1 to toggle the Ribbon. Once the Ribbon is minimized, the sheet tabs should reappear.
💡 Note: If the 'Sheet Tabs' checkbox is grayed out or disabled, it might indicate that your Excel workbook is opened in Full Screen mode, or perhaps the Excel window has been resized, hiding the tabs area.
Further Adjustments for Viewing Sheet Tabs

If the above steps haven't unhidden the tabs, or if you need to make additional adjustments:
- Adjust Window Size: Ensure the Excel window is maximized or the size is adjusted so that the tabs can fit at the bottom. If the window is too small, tabs might not show up.
- Check Workbook Protection: Sometimes, workbooks are protected, and settings might prevent modifications to visibility options. Go to Review tab > Unprotect Sheet or Unprotect Workbook if this is the case.
How to Prevent Sheet Tabs from Hiding Again

To avoid the recurrent problem of hidden sheet tabs:
- Customize the Ribbon to include the 'Sheet Tabs' option easily accessible. Go to File > Options > Customize Ribbon, and add 'Sheet Tabs' to the View tab.
- Avoid opening workbooks in full-screen mode, which often hides various UI elements including sheet tabs.
In this digital age, mastering Excel, particularly unhide Excel 2013 tabs, significantly enhances productivity. By following these steps, you can quickly regain control over your spreadsheet navigation. Remember, these steps apply to Excel 2013, but similar methods can be found in other versions. Keeping your environment configured to display sheet tabs by default can save you time and frustration in the future.
Why are my sheet tabs missing in Excel 2013?

+
Sheet tabs can disappear if they’ve been hidden intentionally or due to settings like full-screen mode, incorrect window size, or protected workbooks.
How do I keep the tabs visible by default?

+
Go to File > Options > Customize Ribbon, and ensure ‘Sheet Tabs’ is added to the View tab. This makes the option readily available for future reference.
Can I unhide sheet tabs if the workbook is password-protected?

+
Yes, you must first unprotect the workbook or sheet before you can access or modify visibility options. Use the Review tab for this purpose.