5 Ways to Unhide Cells in Excel Easily

Introduction to Unhiding Cells in Excel

Microsoft Excel is an essential tool for many professionals, students, and anyone who manages data. One of its basic functions, hiding cells, rows, or columns, can sometimes be a little tricky to undo for beginners. This post will guide you through 5 easy ways to unhide cells in Excel, making data management more efficient and less time-consuming.
Method 1: Using the Ribbon


The Ribbon is Excel's primary interface for accessing most features. Here’s how to unhide cells using it:
- Select the rows or columns adjacent to the hidden cells.
- Navigate to the Home tab.
- Click on Format in the Cells group.
- Select Unhide under the Visibility section.
🔍 Note: If you see a "Select All" option instead of "Unhide," it might mean the cells are not hidden but locked.
Method 2: Using Shortcut Keys

Keyboard shortcuts can significantly speed up your workflow:
- To unhide rows:
- Press Ctrl + Shift + 9
- To unhide columns:
- Press Ctrl + Shift + 0
These shortcuts work best when applied to selected cells adjacent to hidden ones. If cells are locked, this method won’t work.
Method 3: The Context Menu

The context menu provides an immediate way to unhide rows or columns:
- Right-click on the row or column headers next to the hidden cells.
- From the dropdown menu, select Unhide.
| Action | Outcome |
|---|---|
| Right-click on row header | Row unhide option |
| Right-click on column header | Column unhide option |

Method 4: Dragging

Dragging is the most straightforward method:
- Select the row or column headers adjacent to the hidden ones.
- Drag them to reveal the hidden cells.
📌 Note: This method does not require any special knowledge of Excel commands and can be performed quickly.
Method 5: Using VBA for Custom Unhide

If you frequently work with hidden cells or need to unhide in a large dataset, VBA can automate this:
- Open the VBA editor with Alt + F11.
- Insert a new module.
- Copy and paste this code:
Sub UnhideAllCells() Cells.EntireRow.Hidden = False Cells.EntireColumn.Hidden = False MsgBox "All cells are now visible." End Sub - Run the macro from the Developer tab or use a button linked to the macro.
⚠️ Note: Enabling macros can pose security risks; ensure you only use trusted sources.
Understanding the Need for Unhiding Cells

Unhiding cells is crucial for:
- Accurate data analysis and reporting.
- Ensuring compliance with data protection and privacy regulations.
- Streamlining the data review process by making all relevant data visible.
In conclusion, these five methods provide different levels of complexity and speed for unhide cells in Excel. Depending on your comfort level with Excel, from simple drag operations to using VBA for bulk operations, you can choose the method that fits your workflow. Understanding these techniques not only helps in managing data more efficiently but also improves your overall proficiency with Excel, making you more productive in your daily tasks.
Why are some cells hidden in my Excel document?

+
Cells might be hidden to reduce screen clutter, hide sensitive information, or simplify data presentation. They can be unhidden using various methods outlined in this guide.
Can I unhide all cells at once?

+
Yes, using the VBA macro method, you can unhide all rows and columns in a sheet with a single action.
What if the “Unhide” option is greyed out?

+
The “Unhide” option might be greyed out if cells are not hidden but locked, or if there are no hidden cells adjacent to the selected ones.
Is there a difference between hidden and locked cells?
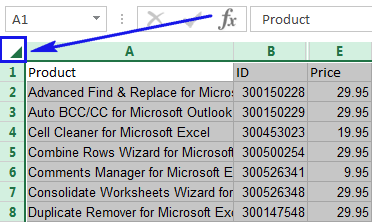
+
Yes, hidden cells are not visible on the screen, while locked cells prevent changes but are still visible. Unhiding cells reveals their content, while unlocking cells allows editing.
Do these methods work in other versions of Excel?

+
These methods are generally applicable to most modern versions of Excel. However, the exact steps might differ slightly in older versions or Mac editions.



