Compare Two Excel Sheets Effortlessly with Macros

When you're faced with the task of comparing data in Microsoft Excel, particularly across two sheets or different workbooks, you might find it time-consuming, especially with large datasets. Thankfully, Excel macros can simplify this process significantly. This guide will lead you through the creation and application of an Excel macro designed to compare two sheets with ease, enabling you to highlight differences and make data comparison a breeze.
Understanding Macros in Excel

Macros are essentially small programs you can write in Excel Visual Basic for Applications (VBA) to automate repetitive tasks. They are powerful tools that can save hours of manual labor:
- Automation: Perform routine tasks automatically.
- Consistency: Ensure accuracy by removing human error.
- Efficiency: Run complex operations quickly.
Setting Up for Macro Use

Before writing your macro:
- Open Excel and enable the Developer tab by going to File > Options > Customize Ribbon > Main Tabs and check “Developer”.
- Ensure macros are allowed by selecting Macro Settings under Trust Center and choose Enable all macros (use this setting cautiously).
Writing the Comparison Macro

To write a macro for comparing two sheets:
- Navigate to the Developer tab and click Visual Basic.
- In the VBA Editor, insert a new module by right-clicking your workbook in the Project Explorer, selecting Insert > Module.
- Copy and paste the following VBA code into the module:
Sub CompareSheets()
Dim ws1 As Worksheet, ws2 As Worksheet
Dim rng1 As Range, rng2 As Range
Dim c1 As Range, c2 As Range
Dim r1 As Long, r2 As Long, rCount1 As Long, rCount2 As Long
Dim c1Start As Long, c1End As Long, c2Start As Long, c2End As Long
Dim rowIndex As Long
Application.ScreenUpdating = False
Set ws1 = Worksheets("Sheet1") 'Change this to the name of your first sheet
Set ws2 = Worksheets("Sheet2") 'Change this to the name of your second sheet
rCount1 = ws1.Cells(ws1.Rows.Count, 1).End(xlUp).Row
rCount2 = ws2.Cells(ws2.Rows.Count, 1).End(xlUp).Row
' Find the starting and ending columns of data in each sheet
c1Start = ws1.Cells(1, ws1.Columns.Count).End(xlToLeft).Column
c1End = ws1.UsedRange.Columns.Count
c2Start = ws2.Cells(1, ws2.Columns.Count).End(xlToLeft).Column
c2End = ws2.UsedRange.Columns.Count
' Compare and highlight differences
For rowIndex = 1 To Application.Max(rCount1, rCount2)
For colIndex = 1 To Application.Max(c1End, c2End)
If rowIndex <= rCount1 And rowIndex <= rCount2 Then
If colIndex <= c1End And colIndex <= c2End Then
If ws1.Cells(rowIndex, colIndex).Value <> ws2.Cells(rowIndex, colIndex).Value Then
ws1.Cells(rowIndex, colIndex).Interior.Color = RGB(255, 102, 102) ' Red color for differences
ws2.Cells(rowIndex, colIndex).Interior.Color = RGB(255, 102, 102)
End If
ElseIf colIndex <= c1End Then
ws1.Cells(rowIndex, colIndex).Interior.Color = RGB(255, 102, 102)
ElseIf colIndex <= c2End Then
ws2.Cells(rowIndex, colIndex).Interior.Color = RGB(255, 102, 102)
End If
ElseIf rowIndex <= rCount1 Then
ws1.Cells(rowIndex, colIndex).Interior.Color = RGB(255, 102, 102)
ElseIf rowIndex <= rCount2 Then
ws2.Cells(rowIndex, colIndex).Interior.Color = RGB(255, 102, 102)
End If
Next colIndex
Next rowIndex
Application.ScreenUpdating = True
MsgBox "Comparison completed. Differences have been highlighted in red."
End Sub
🗨️ Note: Make sure to replace 'Sheet1' and 'Sheet2' with the names of the sheets you want to compare.
Running the Macro
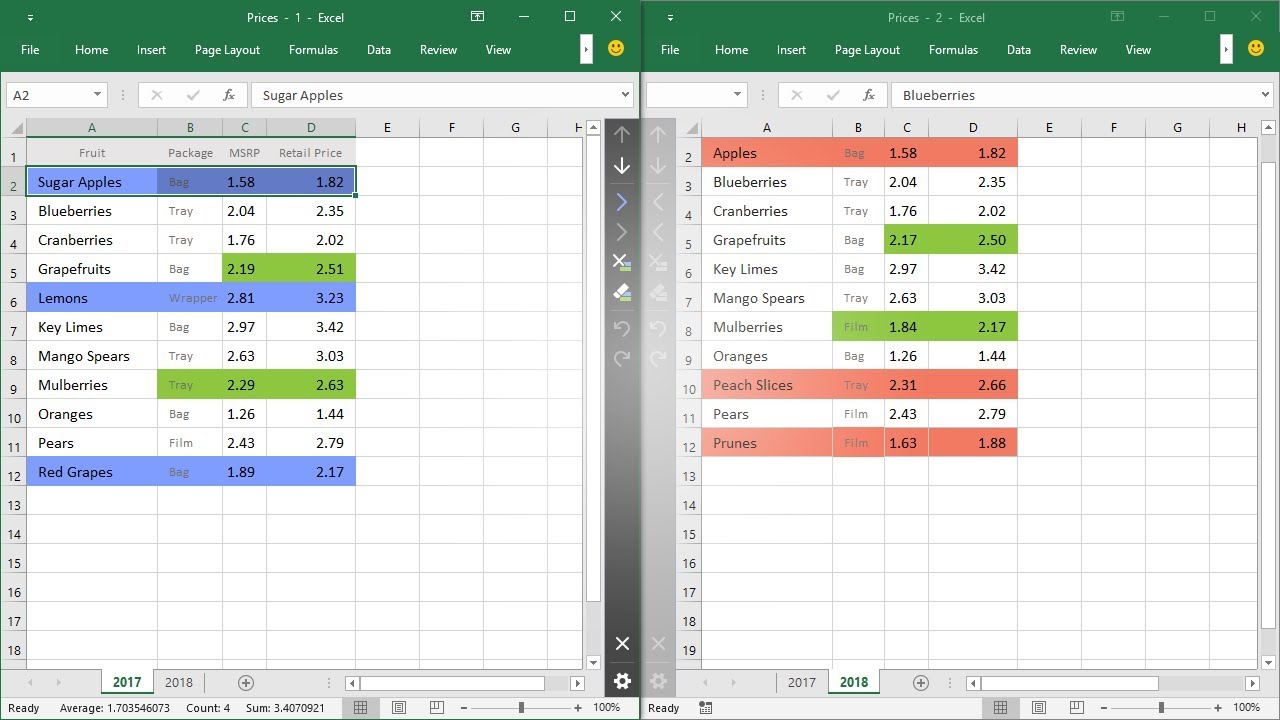
To run the macro:
- Save your workbook as a Macro-Enabled Workbook (*.xlsm).
- Go to the Developer tab, select Macros, choose CompareSheets, and click Run.
Advanced Features

If you need more than just basic comparison:
- Cell Formatting: You can modify the macro to highlight specific types of differences, like numeric values, text, or formatting.
- Column Comparison: If your sheets have different structures, adapt the macro to compare specific columns rather than the entire sheet.
In this example, we highlighted numeric differences using green color:
If IsNumeric(ws1.Cells(rowIndex, colIndex).Value) And IsNumeric(ws2.Cells(rowIndex, colIndex).Value) Then
If CDbl(ws1.Cells(rowIndex, colIndex).Value) <> CDbl(ws2.Cells(rowIndex, colIndex).Value) Then
ws1.Cells(rowIndex, colIndex).Interior.Color = RGB(0, 255, 0) ' Green for numeric differences
ws2.Cells(rowIndex, colIndex).Interior.Color = RGB(0, 255, 0)
End If
End If
Challenges and Considerations

- Performance: Large datasets can slow down the macro significantly. Consider optimizing your code or splitting the comparison into smaller parts.
- Error Handling: Add error handling to deal with cases like missing sheets or different data structures.
- User Interface: Enhance usability by adding user input dialogs or progress bars.
In conclusion, Excel macros offer a powerful way to handle comparison tasks, allowing you to swiftly identify differences between datasets. Through this guide, you've learned to create, customize, and run a macro for comparing two sheets in Excel. This approach not only saves time but also provides a reliable and consistent method for data analysis. With practice, you can extend this knowledge to create macros for even more complex data manipulation and comparison tasks, enhancing your efficiency in Excel.
Can I compare sheets from different workbooks?

+
Yes, you can modify the macro to reference sheets in different workbooks. However, ensure both workbooks are open when running the macro.
What if my sheets have different structures or column orders?

+
You’ll need to modify the macro to compare specific columns or headers, allowing for different data organization.
Can this macro highlight differences in formatting, like color or font?

+
The current macro focuses on cell values, but you can extend it to compare formatting properties using additional VBA code.