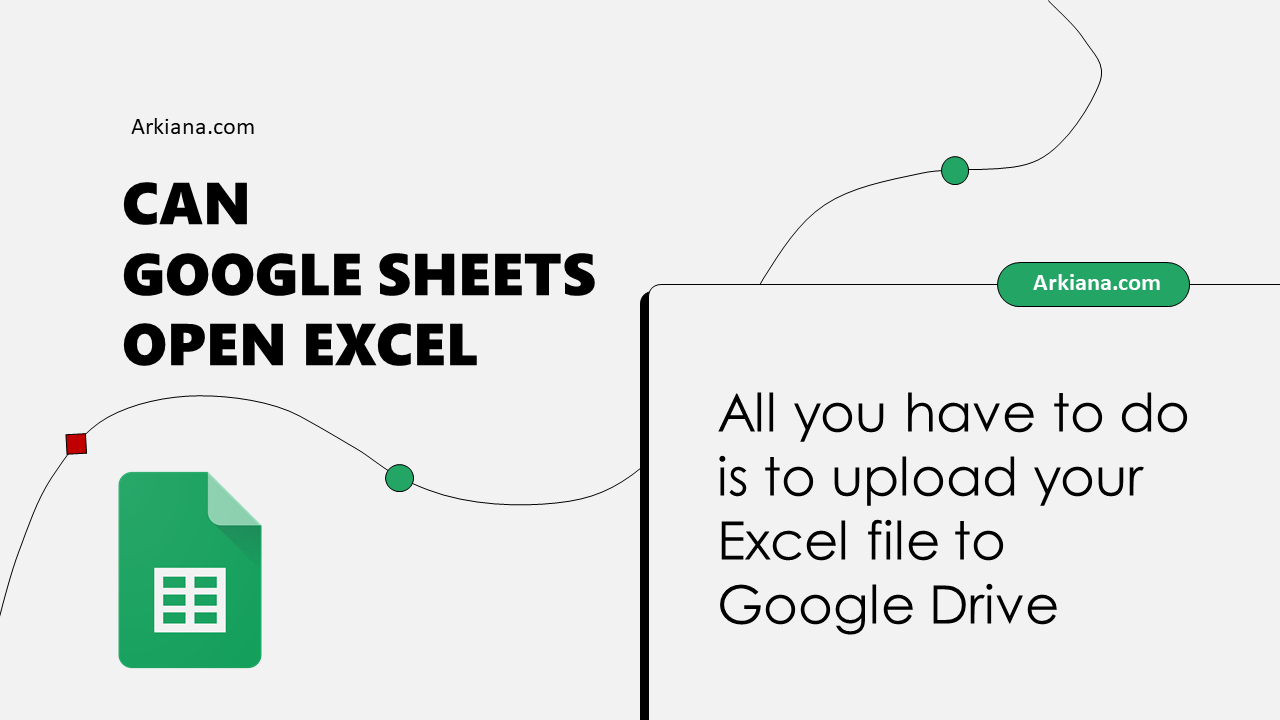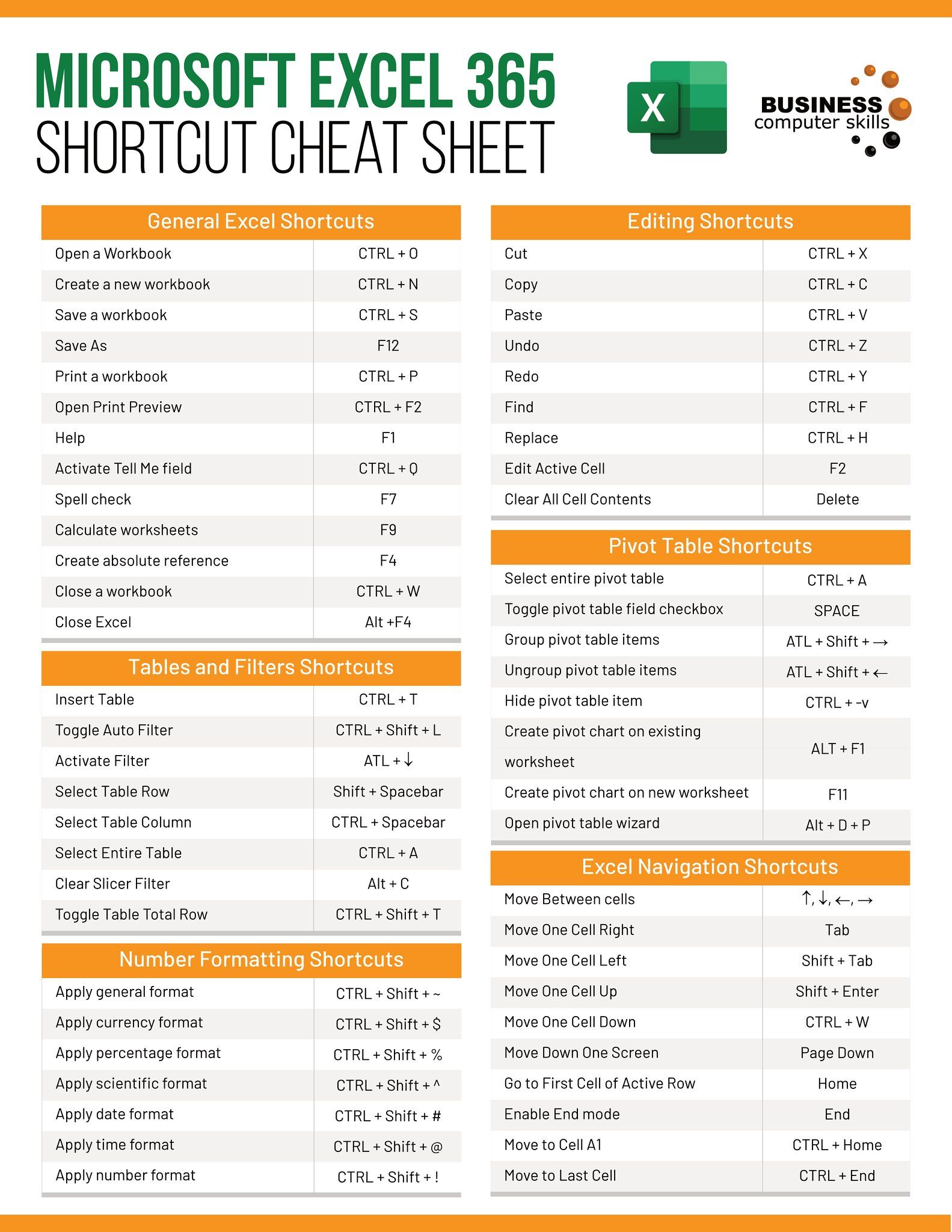Merge Multiple Excel Sheets into One: Easy Steps

Why Combine Excel Sheets?

Merging multiple Excel sheets into one workbook is a common necessity for many users, especially those in finance, data analysis, or any field where data consolidation is key. This process simplifies data management, reduces redundancy, and enhances data accessibility. Here are some reasons why you might need to combine Excel sheets:
- Combining data from various departmental spreadsheets to form a comprehensive report.
- Analyzing sales or inventory data that’s initially spread across different regional sheets.
- Creating a centralized database for easier data manipulation and visualization.

Preparation Before Merging

Before you begin the merging process, ensure the following preparations are made:
- Check for Consistency: Ensure all sheets have a uniform structure, with the same columns and headers. If necessary, you might need to manually adjust data to match formats.
- Backup Your Data: Always backup your files. Data loss can occur due to software glitches, and having a backup ensures no work is lost.
- Software Compatibility: Make sure all users involved in this process are using compatible versions of Excel or can use alternative software if needed.
💾 Note: Always check if there are any macros, formulas, or links in your Excel sheets. These might affect how data merges.
How to Merge Excel Sheets into One Workbook

Follow these steps to combine multiple Excel files into one workbook:
Using Consolidate Feature

The Consolidate feature is one of the simplest ways to merge data:
- Open a new Excel workbook, or the target workbook where you want to merge the data.
- Go to the Data tab, then click on Consolidate under the Data Tools group.
- Choose the function (e.g., Sum if you’re adding numbers or Count if you’re counting occurrences).
- Select the source range from one of your Excel sheets by clicking the Add button.
- Repeat the process for all sheets you want to merge, ensuring the ranges are added correctly.
- Click OK, and your data will be consolidated into one sheet in the target workbook.

Using Power Query

For more advanced users, Power Query provides an elegant solution for merging data:
- From the Data tab, click Get Data and then choose From Other Sources.
- Select From File and then From Excel. Navigate to and select each Excel file you want to merge.
- After selecting your files, Power Query will open in a new window where you can combine queries.
- Choose the Append Queries option to combine multiple tables.
- Choose Append Queries, select your tables, and then OK to append them together.
- Click Close & Load to add the merged data as a new sheet in your workbook.

Using VBA Macro

For an automated approach, especially when dealing with many files or a repetitive task:
- Open the Visual Basic Editor by pressing Alt + F11.
- Insert a new module by right-clicking on any object in the Project Explorer, selecting Insert, then Module.
- Paste the following VBA code to merge sheets:
Sub CombineSheets() Dim ws As Worksheet Dim combinedWS As Worksheet Dim LastRow As Long Dim rng As Range' Create or reference a sheet for the merged data Set combinedWS = ThisWorkbook.Sheets(1) ' Assuming sheet 1 is for combined data For Each ws In ThisWorkbook.Sheets If ws.Name <> combinedWS.Name Then LastRow = combinedWS.Cells(combinedWS.Rows.Count, 1).End(xlUp).Row Set rng = ws.UsedRange rng.Copy Destination:=combinedWS.Cells(LastRow + 1, 1) End If Next wsEnd Sub - Save your workbook with macros enabled.
- Run the macro by going to Developer > Macros or by pressing Alt + F8.
Advanced Techniques
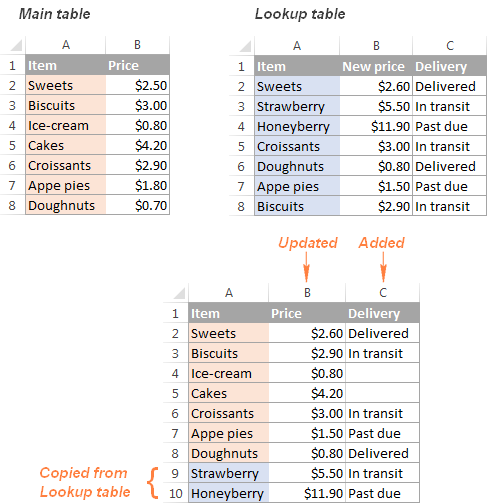
Merging with VLOOKUP or INDEX/MATCH

If your data requires matching data from different sheets, functions like VLOOKUP or INDEX/MATCH can be utilized:
- VLOOKUP: Use to pull data from one sheet to another based on matching criteria.
- INDEX/MATCH: Provides more flexibility in data extraction compared to VLOOKUP.
| Function | Description |
|---|---|
| VLOOKUP | Searches for a value in the first column of a table and returns a value in the same row from another column. |
| INDEX/MATCH | Provides dynamic column selection and can look up in both vertical and horizontal ranges. |

Wrapping Up

Merging Excel sheets into one workbook enhances data handling, provides a more centralized approach to data analysis, and simplifies sharing information. With the variety of methods available, from basic consolidation to advanced VBA scripting, users can choose the technique that best fits their skill level and project needs. While it may take some effort to get used to these methods, the payoff in terms of efficiency and accuracy is substantial. Keep in mind the importance of backing up your data before initiating any merge, and always ensure your files are compatible. By mastering these techniques, you’ll be well-equipped to handle any data consolidation task that comes your way.
Can I merge sheets from different Excel workbooks?

+
Yes, you can merge sheets from different workbooks using Power Query or by employing VBA scripts. However, ensure that all files are accessible from the same directory or through a network path.
What if the sheets have different column headings?

+
If the sheets have different headings, manual adjustments will be necessary. You might need to align the data manually or use functions like VLOOKUP or INDEX/MATCH to match and combine data from different columns.
Are there any risks to merging sheets?

+
The main risk is data loss or corruption if not handled correctly. Always back up your files before merging, especially when using scripts or macros.
Can I undo a merge?
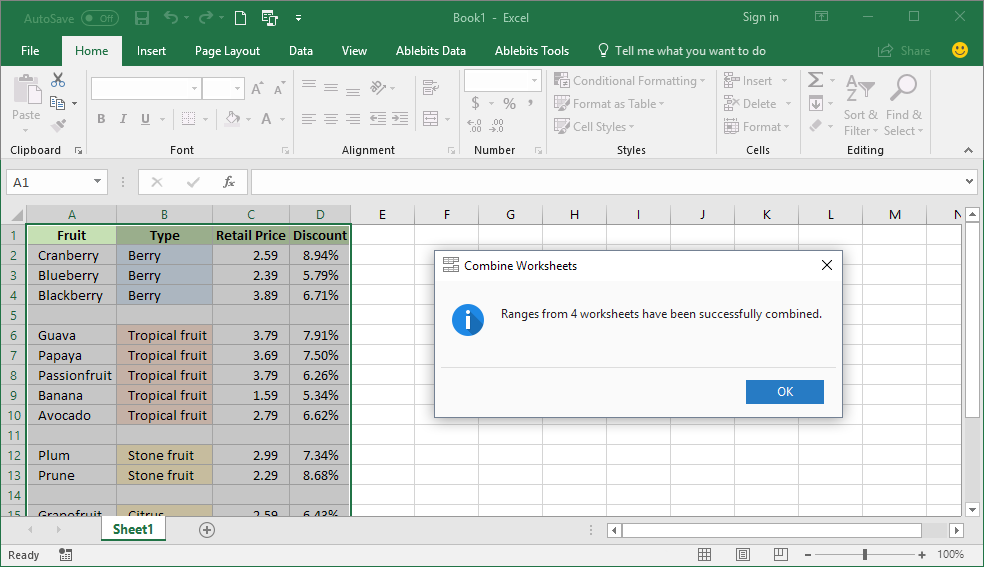
+
Merging sheets can be undone by closing the file without saving or using Excel’s undo feature (Ctrl + Z) immediately after the merge, but it’s not possible after saving. Therefore, backups are crucial for data recovery in case of errors.