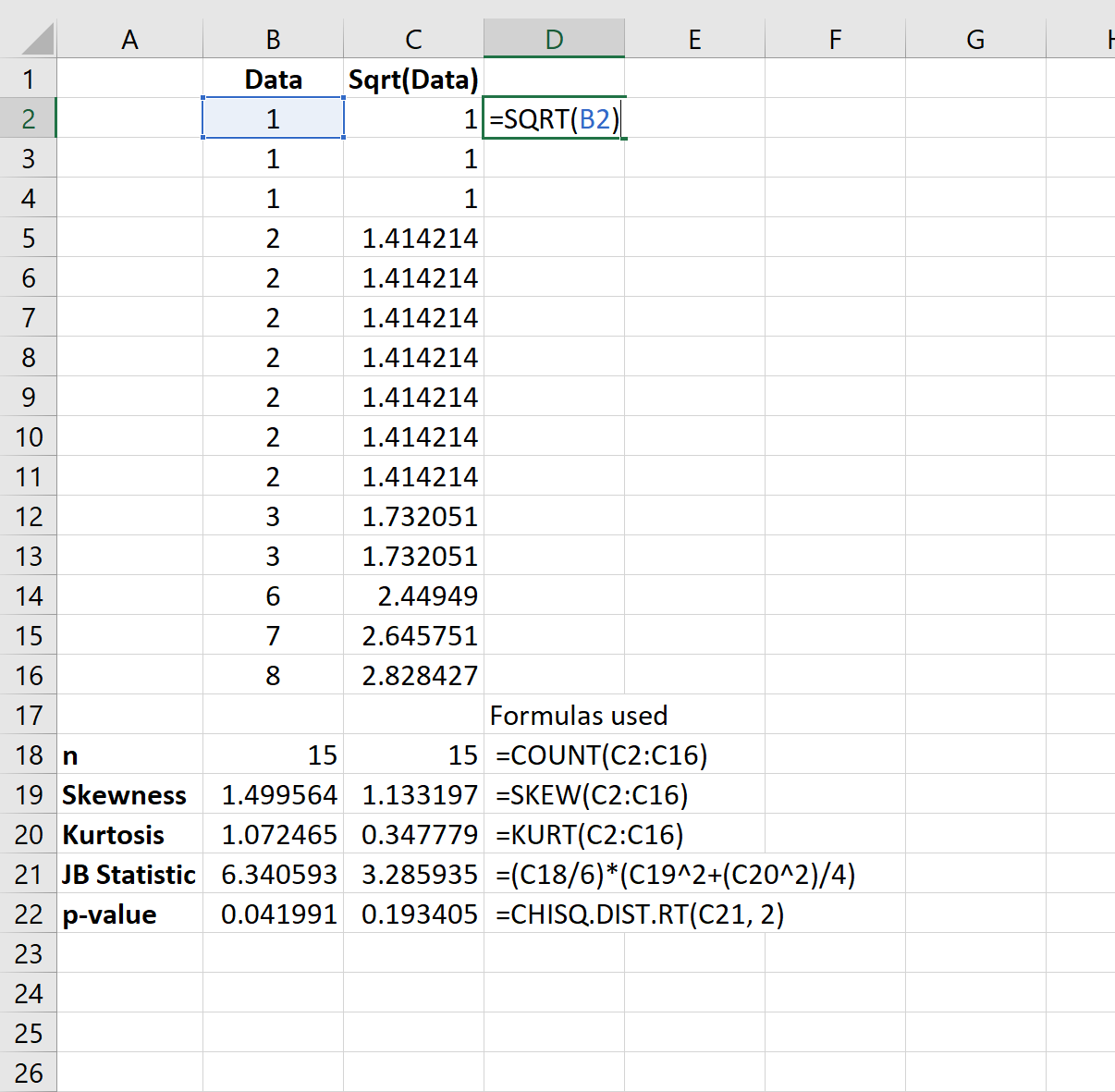5 Simple Ways to Extract Data from Excel Sheets

Mastering Data Extraction from Excel with Advanced Techniques

When you're dealing with data analysis and management, Excel remains one of the most widely used tools. Here's a comprehensive guide on how to extract data from Excel sheets efficiently. These techniques cater to various user levels, enhancing productivity and data handling with Excel.
1. Manual Copy-Pasting

Despite its simplicity, manual copy-pasting remains a fundamental method:
- Select Data: Highlight the range of cells containing the data you wish to extract.
- Copy: Use Ctrl+C (or Cmd+C on Mac).
- Paste: Go to your destination and use Ctrl+V (Cmd+V) to paste.
📝 Note: This method works best for small datasets or when you're dealing with non-tabular data.
2. Filter and Export

Filters are excellent for extracting specific data:
- Select your data range.
- Click on 'Data' > 'Filter'.
- Use the filter dropdowns to select the data you need.
- After filtering, copy and paste or save as a separate file.
3. Using VLOOKUP or XLOOKUP

For extracting data based on certain criteria:
- Enter the criteria in a new column.
- Use VLOOKUP or XLOOKUP to retrieve related data:
=VLOOKUP("value to look for",lookup range,column index,number,TRUE/FALSE)
or for newer versions of Excel:
=XLOOKUP("value to look for",lookup_array,return_array,"#N/A",1,1)
4. Advanced Filtering with Macros

Macros can automate and enhance data extraction:
- Open the Visual Basic for Applications (VBA) editor with Alt+F11.
- Insert a new module.
- Write a macro like:
Sub ExtractSpecificData()
Dim ws As Worksheet
Dim lastRow As Long, i As Long
Dim Source As Range, Dest As Range
Set ws = ThisWorkbook.Sheets("Sheet1") ' Change as needed
lastRow = ws.Cells(ws.Rows.Count, "A").End(xlUp).Row
Set Source = ws.Range("A1:D" & lastRow)
Set Dest = ws.Range("F1").Resize(Source.Rows.Count, Source.Columns.Count)
For i = 2 To lastRow ' Assuming headers in Row 1
If ws.Cells(i, "B").Value = "Specific Value" Then
Source.Rows(i).Copy Dest.Rows(i - 1)
End If
Next i
MsgBox "Data has been extracted to range F onward!"
End Sub
🛠 Note: Make sure you have macros enabled in Excel settings.
5. Excel's Power Query

Power Query provides a user-friendly interface for data extraction:
- Go to 'Data' tab and select 'Get Data' or 'From Other Sources'.
- Choose your data source, even if it's an Excel file.
- Use Power Query Editor to apply transformations:
- Filter rows or columns.
- Merge data from multiple sheets or sources.
- Load data into a new or existing worksheet.
| Method | Best Used For | Skill Level |
|---|---|---|
| Manual Copy-Pasting | Small datasets, quick tasks | Beginner |
| Filter and Export | Data based on specific criteria | Beginner to Intermediate |
| VLOOKUP or XLOOKUP | Extracting data by looking up values | Intermediate |
| Macros | Automation and custom operations | Intermediate to Advanced |
| Power Query | Large datasets, complex transformations | Advanced |
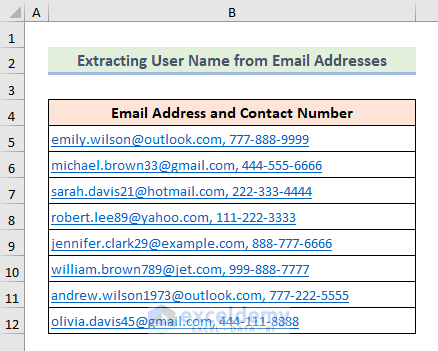
In summary, Excel offers various methods for extracting data, each tailored to different needs and levels of expertise. Whether you're manually selecting data, using filtering techniques, leveraging functions like VLOOKUP or XLOOKUP, automating processes with macros, or utilizing Power Query for complex data manipulation, Excel provides a versatile toolkit for data extraction. Remember, the best method depends on the complexity of the task, the volume of data, and your comfort level with Excel's functionalities.
Why should I learn VLOOKUP and XLOOKUP?

+
These functions are powerful tools for extracting data based on specific criteria, offering quick retrieval of information from large datasets.
What is the benefit of using Power Query?

+
Power Query streamlines data importation, cleaning, and transformation, making it ideal for managing complex data workflows efficiently.
Can macros be written by anyone?

+
While basic macros can be recorded and modified by beginners, writing custom macros requires knowledge of VBA programming for more complex tasks.
Are there any risks when using macros?

+
Macros can pose security risks if sourced from untrusted places, as they can contain harmful code. Always ensure macros are from trusted sources and use antivirus software for added security.