Link Google Sheets to Excel: How-to Guide
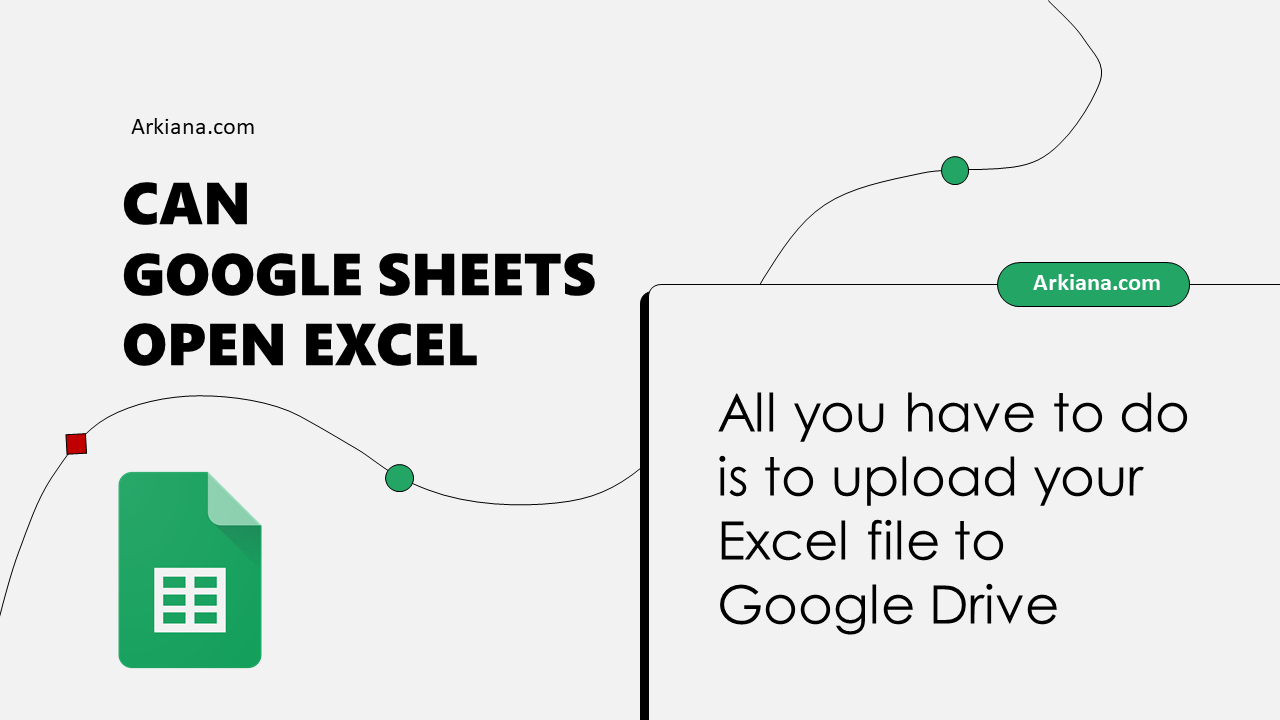
Ever found yourself needing to bridge the gap between Google Sheets and Microsoft Excel? You're not alone. Many professionals and students alike navigate between these platforms for data analysis, collaboration, and reporting. This guide will walk you through how to link Google Sheets to Excel seamlessly, ensuring your data is always up-to-date across both applications.
Why Link Google Sheets to Excel?

Before diving into the technicalities, it's worth understanding why you might need to link these two powerful tools:
- Real-time Collaboration: Google Sheets excels in allowing multiple users to edit and comment in real-time.
- Familiarity with Excel: Many prefer Excel's interface for analysis, despite its limitations in real-time collaboration.
- Data Consistency: Keep your data synchronized to avoid discrepancies between your datasets in Google Sheets and Excel.
Step-by-Step Guide to Linking Google Sheets to Excel

1. Access the Google Sheets Document

Open the Google Sheets document you want to link to Excel. If you haven’t created it yet, click on New > Google Sheets in Google Drive.
2. Exporting Google Sheets Data

Once your Google Sheet is ready:
- Go to the File menu.
- Select Download.
- Choose Microsoft Excel (.xlsx). Your file will be downloaded with real-time data from Google Sheets.
❗ Note: This method is one-time export; any future changes in Google Sheets won’t automatically sync to Excel.
3. Importing the Excel File into Google Sheets

If you’re moving data from Excel to Google Sheets:
- In Google Sheets, click File > Import.
- Select Upload and choose the Excel file from your computer.
- After uploading, configure import settings to your preference (like overwriting existing sheets).
4. Using Add-ons for Real-time Sync

To keep your data live between both platforms, consider using add-ons:
- ImportExcel in Google Sheets allows you to import and sync data from an Excel file stored in Google Drive.
- Document Studio can automate workflows involving Google Sheets and Excel.
💡 Note: While add-ons offer real-time syncing, they might require paid subscriptions or come with limitations on data size and refresh frequency.
5. Setting Up Webhooks for Advanced Users

For those comfortable with scripting:
- Use Google Apps Script to create webhooks in Google Sheets.
- Set up an HTTP POST endpoint in Excel that can receive data from Google Sheets through the webhook.
6. Syncing Large Data Sets

When dealing with large datasets:
- Consider exporting in parts or using CSV format for speedier transfers.
- Utilize Excel’s Power Query to pull data directly from Google Sheets API.
7. Automating the Process with VBA

If you’re an Excel power user:
- Set up VBA scripts to automate the download and import of Google Sheets data into Excel.
Troubleshooting Common Issues

Sometimes, syncing Google Sheets and Excel doesn’t go as planned. Here are some common pitfalls:
- Format Loss: Excel might not support all formatting from Google Sheets. Use the correct data types to minimize this issue.
- Data Limitations: If using add-ons or scripts, watch out for data row limits or API call restrictions.
- Internet Dependency: Real-time syncing relies on a stable internet connection. Offline work can disrupt this process.
Final Thoughts

Linking Google Sheets to Excel can significantly enhance your productivity by leveraging the strengths of both platforms. With real-time collaboration from Google Sheets and Excel’s robust analysis tools, you’re set for efficient data management. Remember, while methods like exporting and importing are straightforward, true real-time syncing might require a bit of setup or subscription to add-ons.
Whether you're a casual user or a data analyst, the key is to understand the trade-offs and limitations of each approach. By choosing the right method for your needs, you can ensure seamless data integration and enjoy the best of both worlds.
Can I sync data between Google Sheets and Excel automatically?

+
Yes, you can use add-ons like ImportExcel or write custom scripts with Google Apps Script and VBA to automate the syncing process.
Is there any loss of formatting when transferring data between Google Sheets and Excel?

+
There can be some formatting issues, especially with conditional formatting or charts. It’s best to keep formatting simple or use formulas to reconstruct specific formats in Excel.
What are the limitations of syncing Google Sheets with Excel?

+
Key limitations include: real-time syncing might require add-ons or scripts; internet connectivity is a must; data size restrictions might apply; and format compatibility can be an issue.