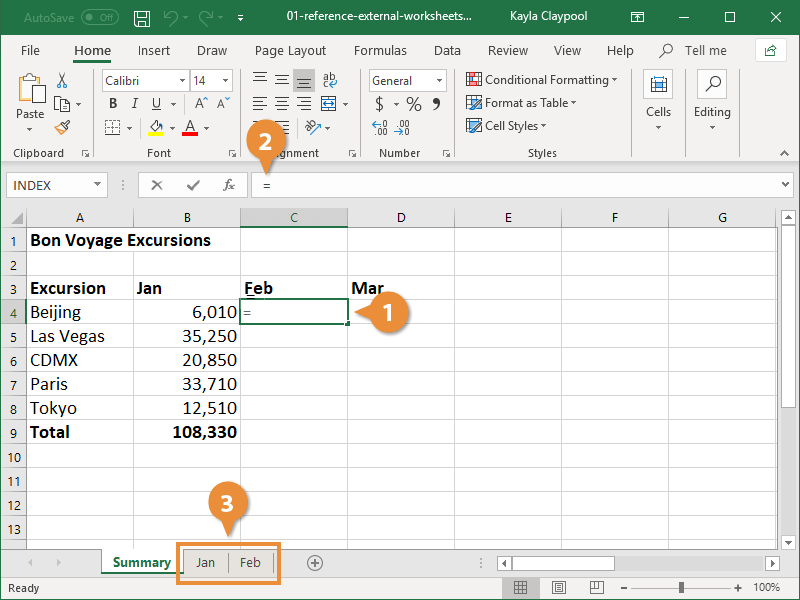Merge Multiple Excel Sheets into One CSV Easily

Dealing with numerous Excel spreadsheets can be a daunting task, especially when you need to compile all that data into a single, easily accessible file. Whether you are an analyst merging financial reports, an HR manager compiling employee data, or a student aggregating research findings, converting multiple Excel sheets into one CSV file can significantly simplify your workflow. Here's an in-depth guide on how to effortlessly merge multiple Excel sheets into one CSV file.
Why Merge Excel Sheets?

Before diving into the steps, let's understand why merging Excel sheets into one CSV file is beneficial:
- Unified Data View: Combining multiple spreadsheets into one gives you a complete, 360-degree view of your data.
- Reduced File Clutter: Instead of managing multiple files, you'll have a single, comprehensive file.
- Ease of Sharing: CSV files are universally compatible, making it easier to share with others or upload to different platforms.
- Simplicity in Analysis: With all data in one place, performing complex analysis becomes more manageable.
Tools You'll Need

To merge your Excel sheets, you'll need:
- Microsoft Excel or an equivalent spreadsheet program like Google Sheets or LibreOffice Calc.
- A tool or script to automate the merging process:
- Python with libraries like
pandasfor coding enthusiasts. - Excel VBA if you're comfortable with programming in Visual Basic.
- Third-party tools or Excel add-ins designed for data merging.
Steps to Merge Excel Sheets

1. Organize Your Excel Files

Start by organizing your Excel files:
- Ensure all sheets you want to merge are saved in the same folder.
- Check that they have consistent headers or columns; if not, you’ll need to standardize them first.
2. Using Python

If you’re familiar with Python:
- Install Python (if not already installed).
- Install the
pandaslibrary usingpip install pandas. - Use the following script:
import pandas as pd
import glob
# Assuming all Excel files have the same structure
all_files = glob.glob('path/to/folder/*.xlsx')
df = pd.DataFrame()
for file in all_files:
df = df.append(pd.read_excel(file), ignore_index=True)
# Save to CSV
df.to_csv('merged.csv', index=False)
3. Using VBA in Excel

For those preferring VBA, here’s a macro you can add:
- Open Excel.
- Press Alt+F11 to open the VBA editor.
- Insert a new module and add the following code:
Sub MergeExcelFiles()
Dim FolderPath As String
Dim FileName As String
Dim Sheet As Worksheet
Dim NewBook As Workbook
Dim LastRow As Long
FolderPath = "C:\your\folder\path\"
FileName = Dir(FolderPath & "*.xlsx")
Set NewBook = Workbooks.Add
Do While FileName <> ""
Set Sheet = NewBook.Sheets(1)
LastRow = Sheet.Cells(Sheet.Rows.Count, "A").End(xlUp).Row + 1
Workbooks.Open FolderPath & FileName
ActiveSheet.UsedRange.Copy Sheet.Cells(LastRow, 1)
ActiveWorkbook.Close False
FileName = Dir
Loop
' Save as CSV
NewBook.SaveAs "C:\your\folder\path\merged.csv", FileFormat:=xlCSV
End Sub
4. Using Third-Party Tools

If coding isn’t your forte, consider using third-party tools or add-ins like:
- Ablebits Ultimate Suite for Excel
- Microsoft Power Query
- Excel Merge Tables Wizard
⚠️ Note: Ensure you have the necessary permissions to run scripts or install add-ins on your machine.
Handling Specific Scenarios
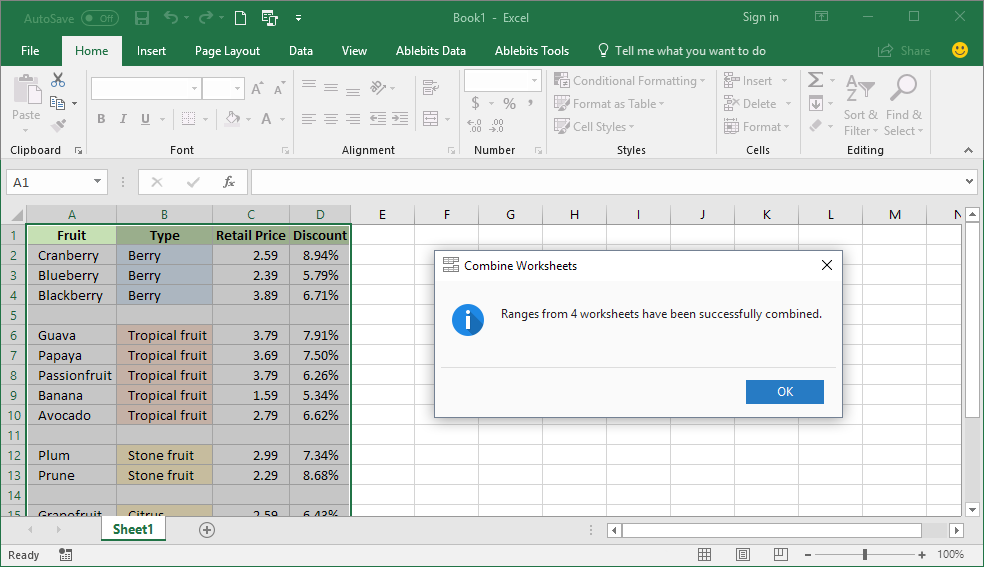
Merging with Different Headers

If your sheets have different headers:
- First, standardize the headers by renaming columns in each Excel file to match the headers of the primary file you wish to merge into.
- Alternatively, use Python or VBA to map columns from one sheet to another.
Merging Files with Different Formats

If files are not in XLSX format:
- Use Excel to open all files and save them as XLSX before merging, or…
- Modify the Python script to handle different file formats by adjusting the
read_excelfunction call.
📝 Note: Always back up your original files before merging to prevent data loss.
Wrap-up
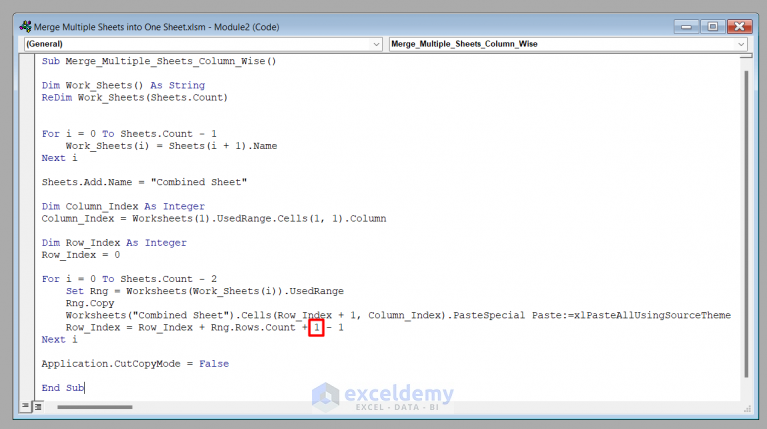
Merging multiple Excel sheets into one CSV file can streamline your data management tasks, providing a clear and concise view of complex data sets. Whether you choose to code your solution in Python, use VBA in Excel, or leverage third-party tools, the process can be simplified and made efficient. Remember to ensure data consistency, backup your data, and verify the integrity of the merged file to avoid any discrepancies or data loss.
Can I merge Excel sheets with different headers?

+
Yes, you can merge sheets with different headers. However, you’ll need to standardize the headers first or use a script that maps columns dynamically.
Will merging Excel sheets into one CSV file remove formatting?

+
CSV files are plain text, so all cell formatting like color, font size, etc., will not be preserved when converting from Excel to CSV.
Is there a limit to how many Excel sheets I can merge into one CSV?

+
There’s no inherent limit to the number of sheets you can merge, but practical limitations might come from memory, file size, or processing time constraints.
How do I ensure data integrity when merging Excel sheets?

+
To maintain data integrity, ensure all sheets have consistent data types, verify the data after merging, and consider using checksums or data validation tools.
Can I automate this merging process for future use?
+Yes, by writing a script or using tools like Power Query, you can automate the merging process, making it repeatable with minimal effort.