5 Simple Ways to Transfer Data Across Excel Sheets
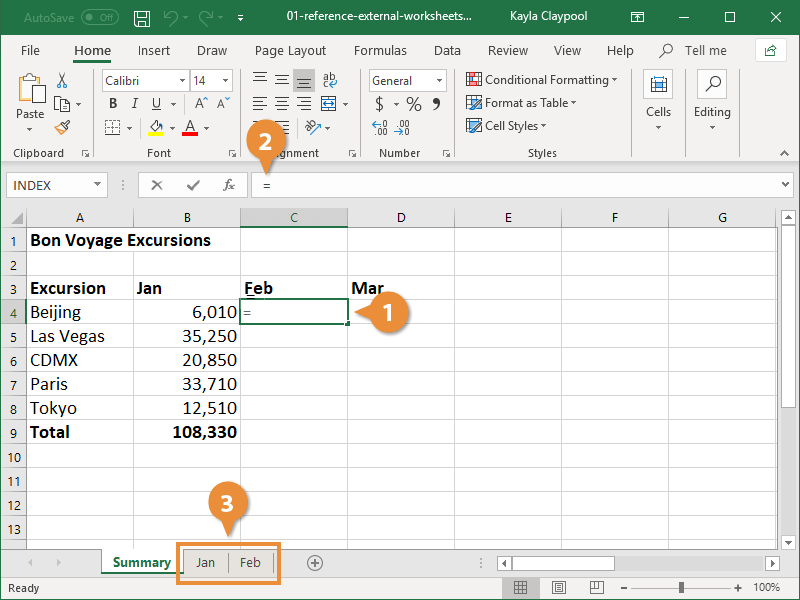
Transferring data across Excel sheets is a task that many users face regularly, whether for organizing business information, merging datasets, or simply to facilitate smoother data management. Excel, with its robust features, provides multiple methods to move, copy, and link data across different sheets within a workbook. Here's a detailed guide on 5 simple ways to transfer data across Excel sheets efficiently:
1. Copying and Pasting
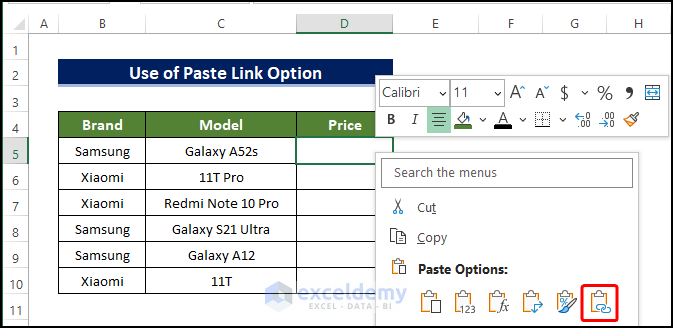
The most straightforward method is to copy and paste:
- Select the range of cells you wish to transfer.
- Right-click and choose 'Copy' or press Ctrl + C.
- Go to the destination sheet, select where you want to paste, and either right-click and choose 'Paste' or press Ctrl + V.
This method retains the original formatting, formulas, and values. If you want to paste only the values, choose 'Paste Special' and select 'Values'.
💡 Note: Copying and pasting is excellent for transferring small to medium datasets but can become cumbersome with large data sets.
2. Drag and Drop

For those who prefer a more tactile approach, here's how to use the drag and drop feature:
- Open both source and destination sheets in separate windows or side by side.
- Select the cells you want to transfer.
- Click and hold the border of the selection, then drag it to the desired location in the destination sheet.
💡 Note: Drag and Drop works well when sheets are visible and might be less effective with cluttered workbooks.
3. Using Excel's 'Move or Copy' Feature

This feature allows you to move or copy entire sheets, which can be particularly useful:
- Right-click on the sheet tab you wish to move or copy.
- Select 'Move or Copy...'
- In the dialog box, choose where you want to place the sheet in the dropdown menu. Check the 'Create a copy' box if you wish to duplicate.
Here's a table showing the options available in the 'Move or Copy' dialog:
| Option | Description |
|---|---|
| Before sheet | Places the copied/moved sheet before the selected sheet. |
| After sheet | Places the copied/moved sheet after the selected sheet. |
| Create a copy | Creates a duplicate of the selected sheet. |

4. Linking Data with Formulas

To keep data updated dynamically:
- In the destination cell, enter an equal sign (=), navigate to the source cell on the other sheet, and press Enter.
- Excel will create a formula link, like
=Sheet1!A1(if linking to cell A1 in Sheet1).
This method ensures that any changes made to the source data automatically update in the destination sheet.
🔗 Note: Dynamic links can make your workbook less portable if shared, as formulas might break if the source sheet's structure changes.
5. Import Data Using Power Query

For advanced users or larger datasets:
- Go to the 'Data' tab, select 'New Query' > 'From Other Sources' > 'From Workbook'.
- Select the workbook containing the source data, choose the sheet, and load the data into your destination sheet.
This tool is especially powerful for combining data from multiple sheets or workbooks, allowing for data transformations as well.
📚 Note: Power Query is excellent for complex data tasks but has a steeper learning curve.
Summing it Up
In summary, transferring data across Excel sheets doesn’t have to be a laborious process. Whether you choose to copy and paste for smaller datasets, drag and drop for a quick visual transfer, use Excel’s ‘Move or Copy’ feature for entire sheets, link data with formulas for dynamic updates, or harness the power of Power Query for more complex tasks, each method provides a unique way to manage your data. Understanding these techniques can significantly enhance your productivity and data management skills in Excel, making your data handling tasks more efficient and less prone to error.
What’s the difference between copying and moving a sheet in Excel?

+
Copying creates a duplicate, whereas moving relocates the original sheet to the new location.
Can I transfer data between different workbooks?

+
Yes, you can use methods like copying and pasting, using formulas to link data, or import via Power Query to transfer data between different workbooks.
What if I want to transfer data with its formatting?

+
Copying and pasting usually retains the original formatting. If you need to remove formatting, use ‘Paste Special’ and select ‘Values’.