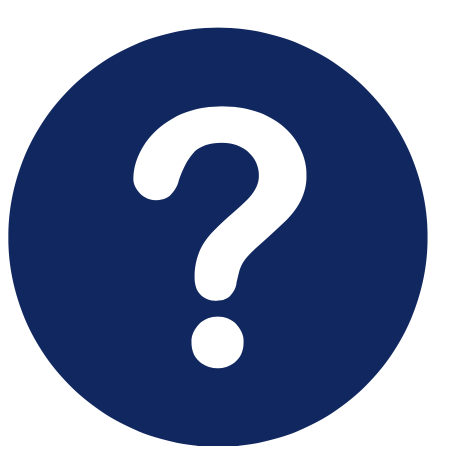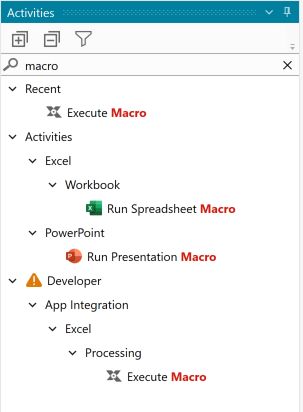5 Simple Tricks to Add Spaces in Excel Cells

Adding spaces in Excel cells can significantly enhance the readability and organization of your data, making it easier to understand and analyze. Whether you're a beginner or an experienced user, these simple tricks will help you manage spaces within Excel cells effectively.
Understanding Types of Spaces

Before we dive into the tricks, it’s essential to know the different types of spaces you can add:
- Non-Breaking Spaces: These spaces prevent line breaks at the space character.
- Regular Spaces: Standard spaces that are naturally added by Excel.
- Indented Spaces: Used to visually indent text within a cell.
💡 Note: Different types of spaces can impact how data appears and behaves in Excel.
1. Using the CHAR Function

Excel’s CHAR function allows you to insert special characters into a cell, including non-breaking spaces. Here’s how to use it:
- Select the cell where you want to add the space.
- Enter the formula: =CHAR(160) for a non-breaking space or =CHAR(32) for a regular space.
After entering the formula, you can copy the result into other cells if needed. This method is particularly useful for maintaining formatting when your data is exported or printed.
| Function | Result |
|---|---|
| =CHAR(160) | Non-breaking space |
| =CHAR(32) | Regular space |

2. Adding Spaces with CONCATENATE

The CONCATENATE function (or CONCAT in newer Excel versions) can be used to combine text with spaces:
- Select the cell for your concatenated text.
- Enter the formula like this: =CONCAT(A1, “ “, A2).
This method is ideal when you need to add spaces between different pieces of text or data.
💡 Note: Using CONCATENATE is perfect for combining multiple columns with fixed spaces in between.
3. Adjusting Column Width
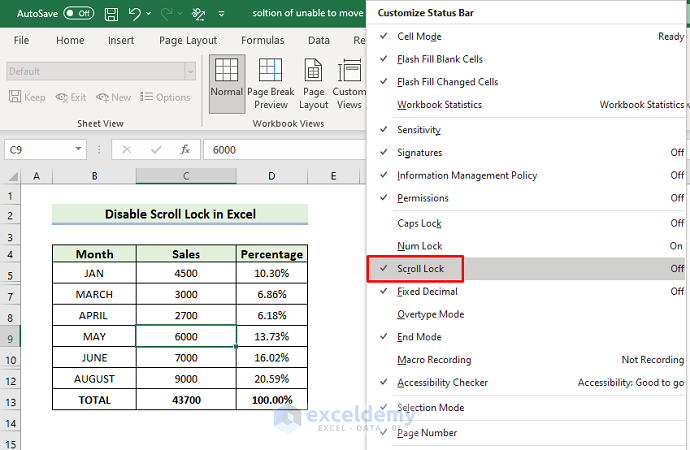
Sometimes, adjusting column width isn’t about adding spaces but can simulate the effect:
- Double-click the right border of the column header to auto-adjust the column width based on content.
- Or, manually drag the column border to your desired width.
This trick can make your data appear better aligned and spaced out, even though technically, it’s not adding actual spaces.
4. Custom Number Formatting

Custom number formatting provides a way to visually format your numbers with leading or trailing spaces:
- Select the cells you want to format.
- Go to Home > Format Cells or right-click and choose Format Cells.
- In the Number tab, select ‘Custom’ and enter a format like ” @” for leading spaces or ”@” “ for trailing spaces.
Custom formatting doesn’t alter the actual data but changes how it’s displayed, which can be very useful for reports or data presentation.
5. Using Text Wrapping and Alignment

Adjusting text wrapping and alignment can also simulate adding spaces:
- Select the cells.
- Go to Home > Wrap Text to wrap long text into multiple lines within a cell.
- Use the alignment options (e.g., indent) to move text within cells, which can visually add spaces.
This method helps to organize data vertically and horizontally, giving an impression of added space.
💡 Note: Text wrapping and alignment can be very effective for readability when dealing with lengthy data entries.
In summary, manipulating spaces in Excel isn’t just about typing extra characters but also about using Excel’s built-in functions and features to enhance the presentation of data. By mastering these techniques, you can improve the clarity and visual appeal of your spreadsheets, making your data more user-friendly for both personal and professional use.
What is the difference between a regular space and a non-breaking space in Excel?

+
A regular space (CHAR(32)) in Excel is the default space character that allows line breaks at its position. A non-breaking space (CHAR(160)) prevents line breaks, keeping the text together as intended, especially useful for formatting.
Can these space tricks affect the way my data is exported?

+
Some methods like CHAR and custom formatting only change visual appearance, not the data itself. However, techniques like adjusting column width or using CONCATENATE will indeed modify how data is interpreted when exported to other formats or applications.
What is the best way to ensure uniformity when adding spaces?

+
For consistency, use formulas like CONCATENATE with CHAR functions or custom number formatting to apply uniform spacing rules across your spreadsheet.