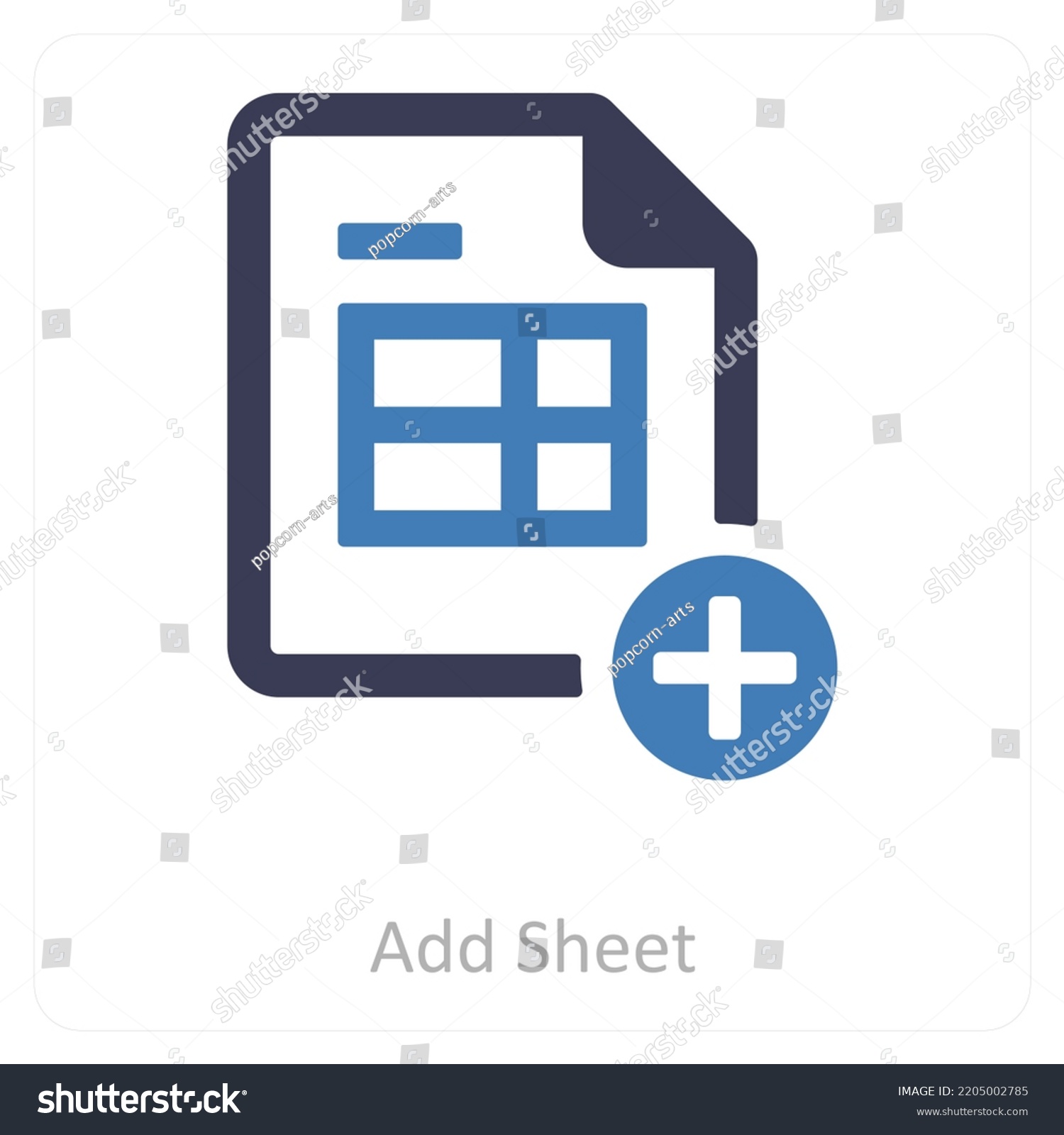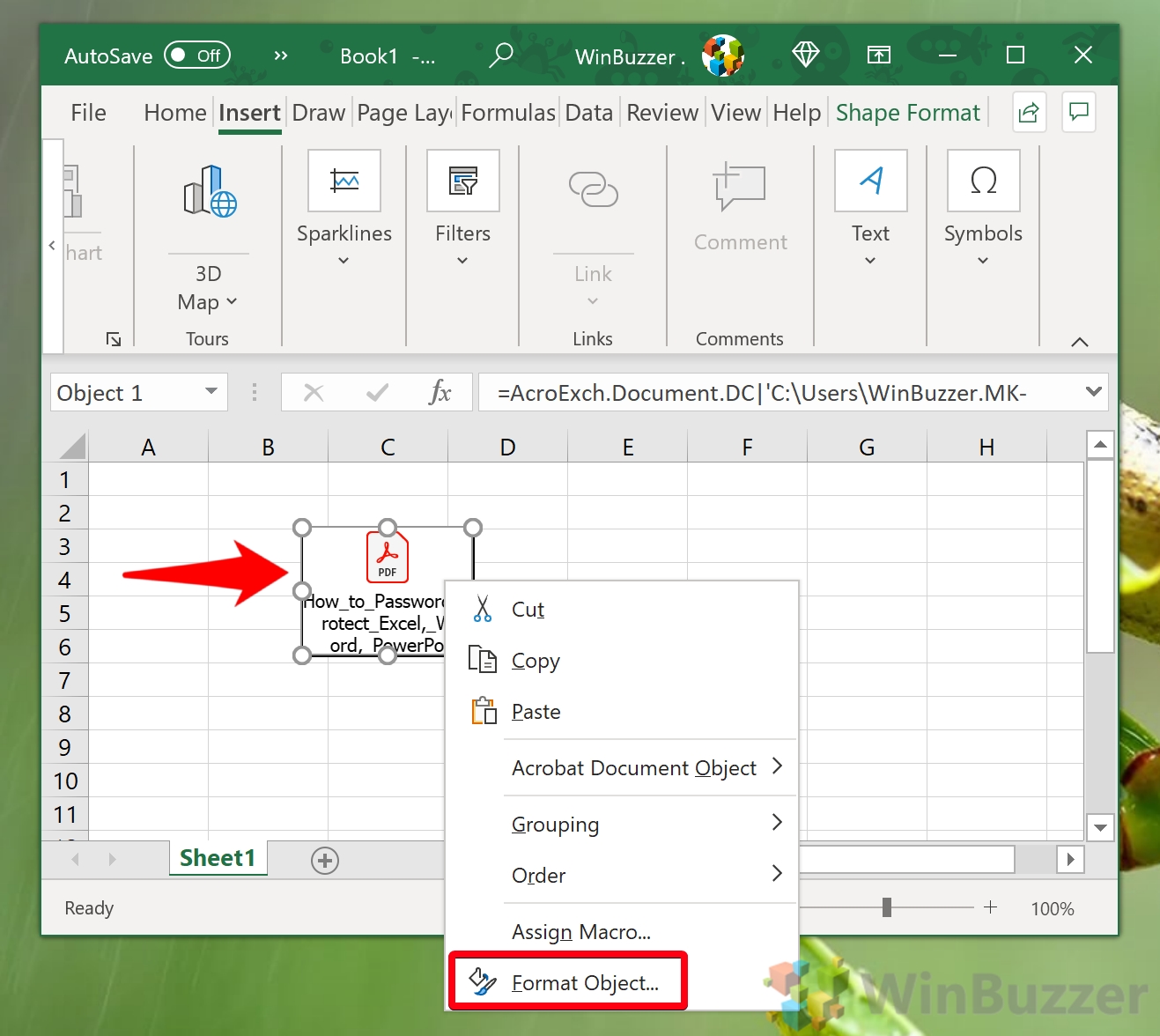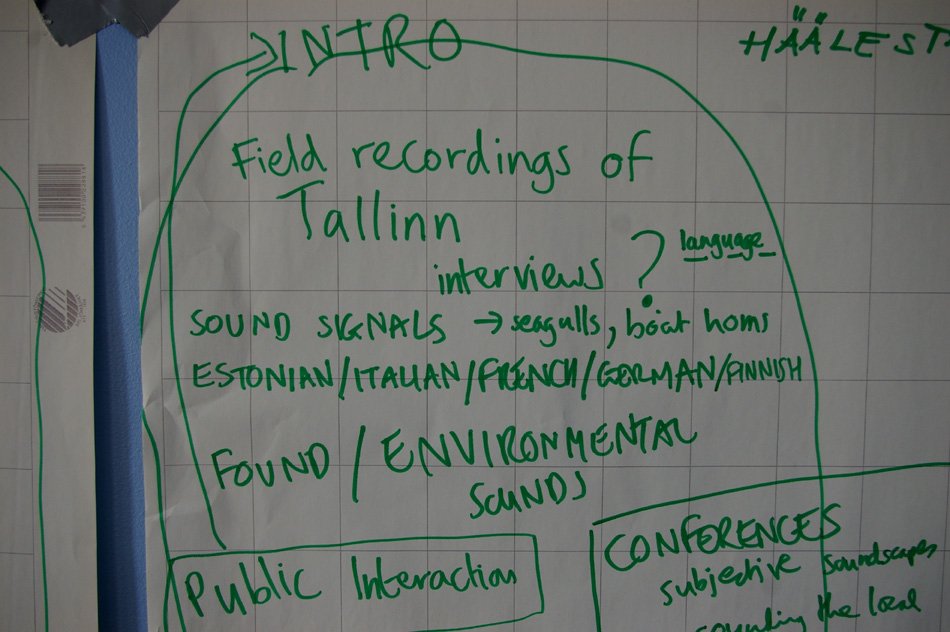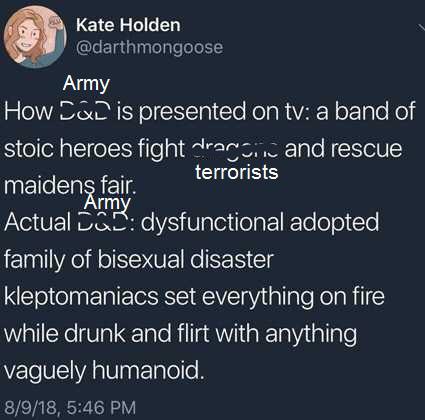Master Excel: Link Sheets Easily with These Tips

Excel's powerful capabilities can significantly streamline your workflow, especially when it comes to managing data across multiple sheets. Mastering the art of linking sheets not only saves time but also ensures data consistency and accuracy. Here, we'll guide you through the nuances of linking sheets in Excel, offering tips and tricks to elevate your productivity.
Why Link Sheets in Excel?

- Efficiency: Reduces the time taken to update multiple sheets manually.
- Data Consistency: Ensures all linked sheets are updated simultaneously, minimizing errors.
- Enhanced Collaboration: Facilitates teamwork by allowing others to access and update linked data.
Basic Link Types

Cell References

The simplest method of linking involves creating a cell reference from one sheet to another. Here's how:
- In your current worksheet, click the cell where you want the linked data to appear.
- Type "=" to start your formula.
- Navigate to the other sheet by clicking its tab, then select the cell you want to reference.
- Press Enter, and Excel will create the link automatically.
Named Ranges

Using named ranges for linking offers more readability and maintainability. Here’s how to set it up:
- Select the range you want to name on the source sheet.
- Go to Formulas > Define Name, and give it a name.
- In the destination sheet, type "=" followed by the name of the named range.
🔎 Note: Remember, any change to the named range will update all linked cells using that name.
External Workbook Links

Linking data from different Excel files involves a similar process but with an external reference:
- Open both the source and destination workbooks.
- In the destination workbook, type "=" in the cell where you want the data to appear.
- Switch to the source workbook, and select the desired cell.
- Press Enter. Excel will create the external link.
Advanced Linking Techniques

3D References

This technique lets you sum or average the same cell across multiple sheets:
=SUM(Sheet1:Sheet3!A1)Here, 'Sheet1' through 'Sheet3' will sum cell A1 from each sheet.
Using Formulas for Dynamic Linking

- INDIRECT Function: For dynamic references based on cell values.
=INDIRECT("'"&SheetName&"'!"&A1) - VLOOKUP or INDEX-MATCH: For looking up data across sheets.
=VLOOKUP(B2,Sheet2!A1:B10,2,FALSE)
🔍 Note: INDIRECT can be volatile, so use it sparingly for performance optimization.
Troubleshooting Common Issues

- Breaking Links: You can manually break links through 'Edit Links' option or by deleting the formula.
- #REF! Errors: Occur when referenced sheets or cells are deleted or moved.
- File Path Updates: If you move linked files, update the path in Excel.
Best Practices

- Document your links for future reference.
- Consistently name your sheets for clarity.
- Use Excel's auditing tools like 'Trace Dependents' and 'Trace Precedents' to manage links.
- Before sending files, check for external links using 'Edit Links' and decide whether to keep or break them.
In summary, linking sheets in Excel is an essential skill for enhancing data management and productivity. By applying these tips, you can ensure that your data remains consistent, accessible, and easy to manage across multiple sheets or workbooks. Whether you're dealing with simple references or complex external links, understanding how to link data effectively can save time, reduce errors, and foster better collaboration among team members. Excel offers a wide array of tools for linking, from basic cell references to advanced techniques like 3D referencing, each designed to cater to different needs in data handling and analysis.
How do I update a link when the source data changes?

+
Excel updates linked data automatically, but for external links or specific settings, you might need to manually refresh links by going to Data > Edit Links and selecting “Update Values”.
What should I do if Excel shows an error for a link?

+
Check if the source file or sheet has been renamed, moved, or deleted. If so, update or recreate the link. For #REF! errors, ensure the referenced cell or range still exists.
Can I link sheets across different versions of Excel?

+
Yes, as long as the Excel files are compatible. Features might differ between versions, but basic linking functions should work across different versions if they’re relatively recent.