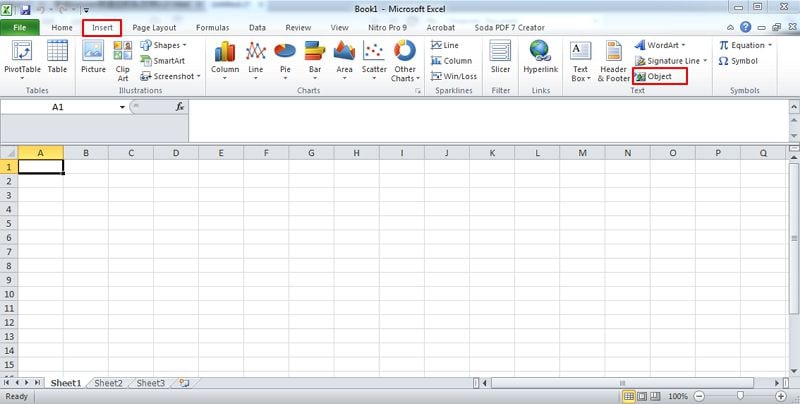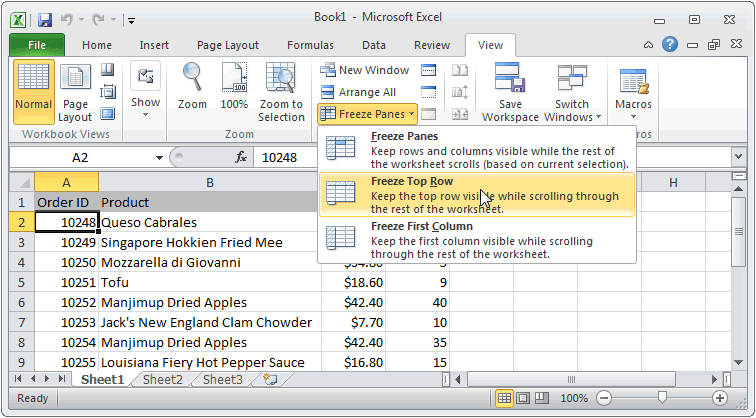5 Ways to Merge Multiple Excel Files Easily

In today's data-driven world, handling multiple Excel files can become a daunting task. Whether you're aggregating financial reports, compiling employee data, or managing sales records, the need to merge Excel files is common yet often complicated. This blog will explore five efficient methods to streamline this process, ensuring you can work smarter, not harder.
Method 1: Using Power Query

Power Query is a data transformation tool available in Excel that can simplify the process of merging multiple files:
- Open Excel: Start Excel and navigate to the ‘Data’ tab, then click ‘Get Data’ > ‘From File’ > ‘From Folder’.
- Select Folder: Choose the folder containing your Excel files. Power Query will list all the files in that directory.
- Combine & Load: In the preview window, select ‘Combine & Load’. Choose how you want to combine the data (e.g., by appending or merging based on a key column).
- Set Parameters: Here, you can set parameters for how data should be combined, including matching column names and handling discrepancies.
⚙️ Note: Ensure all Excel files you wish to merge have the same structure for a smooth integration process.
Method 2: VBA Scripting

Visual Basic for Applications (VBA) allows automation of Excel tasks including merging files:
- Create a New Workbook where you will run your VBA script.
- Go to ‘Developer’ > ‘Visual Basic’ or press ‘Alt + F11’ to open the VBA editor.
- Insert a new module (Insert > Module), and paste the following script:
Sub MergeExcelFiles() Dim xDialogBox As FileDialog Dim xSelectedItem As Variant Dim xMergedWkBk As Workbook Dim xTargetWkBk As Workbook Dim xSourceWkBk As Workbook Dim xWkSht As Worksheet Dim xNewWkBk As WorkbookSet xDialogBox = Application.FileDialog(msoFileDialogFilePicker) With xDialogBox .AllowMultiSelect = True .Title = "Select files to be merged" If .Show = True Then Set xMergedWkBk = Workbooks.Open(.SelectedItems(1)) xSelectedItem = .SelectedItems For i = 2 To .SelectedItems.Count Set xSourceWkBk = Workbooks.Open(xSelectedItem(i)) For Each xWkSht In xSourceWkBk.Worksheets xWkSht.Copy After:=xMergedWkBk.Sheets(xMergedWkBk.Sheets.Count) Next xWkSht xSourceWkBk.Close False Next i xMergedWkBk.SaveAs Application.ThisWorkbook.Path & "\Merged.xlsx" End If End With
End Sub
📝 Note: This script merges all worksheets from the selected files into a single workbook.
Method 3: Online Tools

When you need a quick solution without setting up complex scripts, online tools can come in handy:
- Select and Upload Files: Websites like Merge Excel Files or Excel Merge allow you to select multiple Excel files from your computer.
- Choose Merge Options: Options might include matching column headers, specifying where to merge from, etc.
- Download the Result: After processing, you can download the merged file. These tools often provide a preview of the result first.
💡 Note: Be cautious with sensitive data when using online services. Consider using secure, reputable sites.
Method 4: Excel Add-ins
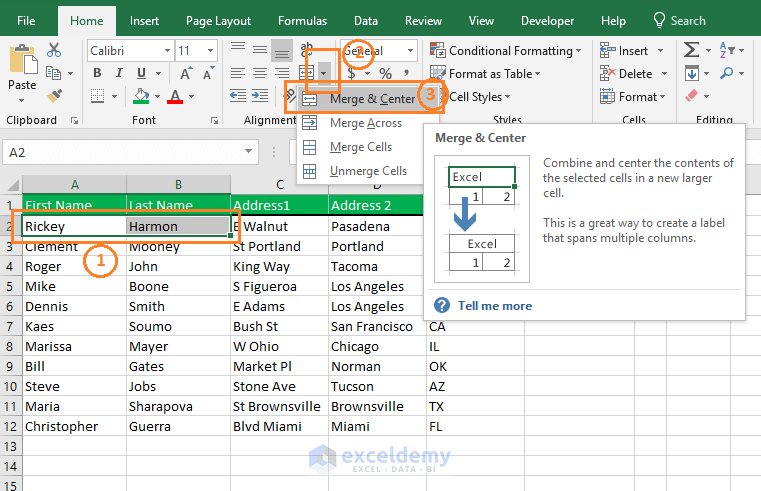
Excel Add-ins can provide specialized functionality for merging files:
- Download an Add-in: Find an add-in like ASAP Utilities or Ablebits Data Analysis Toolkit, download, and install.
- Use the Add-in: Open Excel, go to ‘Add-ins’ or ‘Add-ins’ tab depending on your Excel version, and follow the tool’s instructions to merge files.
- Explore Features: These add-ins often come with additional features for data management that can be beneficial for future tasks.
🔧 Note: Add-ins can significantly expand Excel’s capabilities but ensure they are compatible with your Excel version.
Method 5: Manual Copy-Paste
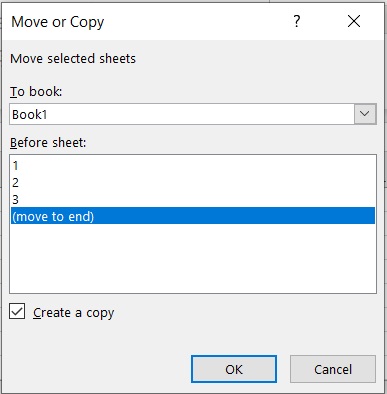
While not the most efficient, manual copy-paste remains a straightforward approach for small datasets:
- Create a New Workbook: Open a new workbook where all data will be combined.
- Open Source Files: Open each Excel file you want to merge one by one.
- Copy-Paste Data: Select all data from a sheet of the source file, copy, and paste it into a new worksheet in the destination workbook.
- Repeat for Each File: Continue this process for all files, ensuring each dataset is in its own sheet or merged as needed.
🚧 Note: This method can be prone to errors and time-consuming for larger datasets.
This recap of methods to merge multiple Excel files illustrates that there are several ways to achieve this common task, each with its own advantages:
- Power Query: Excellent for seamless integration within Excel, especially with similarly structured files.
- VBA Scripting: Provides customization and automation for specific merging needs.
- Online Tools: Convenient for quick merges with minimal setup required.
- Excel Add-ins: Extend Excel's functionality for more complex data operations.
- Manual Copy-Paste: Simple but can be tedious and error-prone for extensive data.
Each method caters to different user needs, from those who prefer automated solutions to those who require more control over the process. Understanding these options enables you to choose the most suitable approach, potentially saving time and reducing errors in your data management tasks.
Can I merge files with different formats using these methods?

+
Yes, some methods like online tools and VBA scripts can handle files with different formats. However, ensure compatibility by checking whether the method supports various formats before attempting to merge.
How do I automate Excel file merging on a schedule?

+
Automating the merging process regularly requires either using VBA scripts with scheduled tasks or employing external tools like Python scripts with libraries like Pandas, combined with a task scheduler on your operating system.
What’s the best method for very large datasets?

+
For very large datasets, Power Query is often the best choice as it can efficiently handle large volumes of data directly within Excel, reducing the need for external processing tools.