3 Simple Ways to Combine Excel Sheets Quickly

Combining Excel Sheets Efficiently

Excel users often need to merge or consolidate data from multiple sheets into a single one for better analysis or reporting. Here are three straightforward methods to combine Excel sheets quickly:
1. Using Copy and Paste
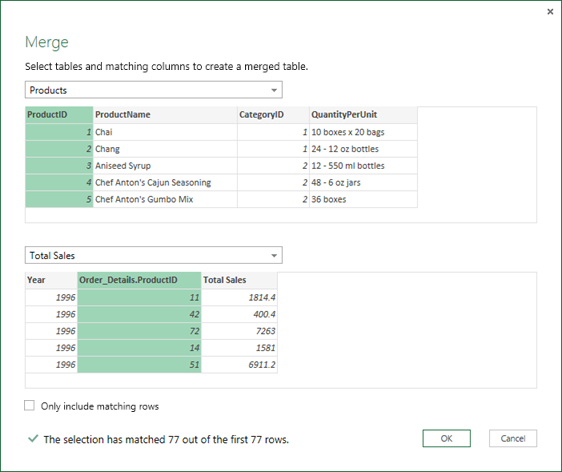
Combining sheets with simple copy and paste is the most straightforward approach, especially for small datasets or when formatting needs to be preserved:
- Open the Excel workbook containing all the sheets you wish to combine.
- Select the cells or range you want to copy from the source sheet. You can use Ctrl + A to select all if you need the entire sheet.
- Copy the selected range using Ctrl + C or right-click and choose "Copy."
- Navigate to the destination sheet where you want to combine the data. Ensure there's enough space.
- Paste the data at the desired location using Ctrl + V or right-click and select "Paste."
📌 Note: This method might not be ideal for sheets with multiple data tables or dynamic ranges, as it can overwrite or misalign data.
2. Consolidate Feature

For larger datasets or when you need to combine data with similar structures, the Consolidate feature in Excel can be very effective:
- Navigate to the destination sheet where you want to combine the data.
- Select the upper-left cell where you’d like to place the consolidated data.
- From the Excel ribbon, choose “Data” then click on “Consolidate.”
- In the dialog box that appears:
- Set “Function” to a desired method like “Sum,” “Average,” or “Count.”
- Click “Add” under “Reference.”
- Select the range from each sheet you want to consolidate, ensuring the structure matches. Repeat this step for all sheets.
- Ensure the “Top row” and “Left column” checkboxes are ticked if your data includes headers and labels.
⚠️ Note: This method doesn’t duplicate the original data but applies a function to it. For example, you might end up with a sum of values instead of the original data.
3. Power Query

Power Query offers a dynamic and repeatable approach to combining sheets:
- Go to the “Data” tab and select “Get Data” or “From Other Sources” depending on your Excel version.
- Choose “From Workbook” or “From File” and select your Excel file.
- In the Navigator, check all the sheets you want to combine. Ensure the “Combine” button at the bottom is active.
- After selecting, click “Combine & Transform” or “Transform Data.” You’ll be taken to the Power Query Editor.
- Here, you can adjust the queries to match columns, perform transformations, and then close & load the data into your workbook.
💡 Note: Power Query provides a non-destructive way to merge data, keeping the original sources intact and allowing for easy updates.
In summary, the copy and paste method is best for quick, one-time merges, particularly when preserving formatting. The Consolidate feature is ideal when you need to apply functions to similar datasets. Lastly, Power Query is the most powerful tool for repeatable, complex data manipulation and combining tasks, offering flexibility and future-proofing your data management.
Can I combine data from sheets in different workbooks?

+
Yes, you can. Use Power Query or the Import External Data feature to select and combine data from multiple workbooks.
What if my sheets have different structures?

+
In such cases, manual adjustments or using Power Query to align and transform data might be necessary before combining.
Do these methods preserve formatting?

+
Copy and paste and the consolidate feature do preserve formatting to an extent, but Power Query focuses more on data structure than formatting.
Is there a way to automate this combining process?

+
Power Query provides a way to automate data transformations and can be refreshed with updated data sources, making it ideal for recurring reports.
What if my data has headers and I don’t want to repeat them?

+
Use the consolidate feature with the “Top row” option checked to exclude headers from consolidation. For Power Query, you can remove headers in the transformation step.