Merge Multiple Excel Files into One Sheet Easily

Have you ever found yourself overwhelmed with numerous Excel files containing similar types of data that you need to consolidate for analysis or reporting? Merging multiple Excel files into one single sheet can streamline your workflow and enhance data management efficiency significantly. In this comprehensive guide, we'll walk you through several methods to combine your Excel spreadsheets, ensuring you have the tools and knowledge to simplify your data consolidation tasks.
Why Merge Excel Files?
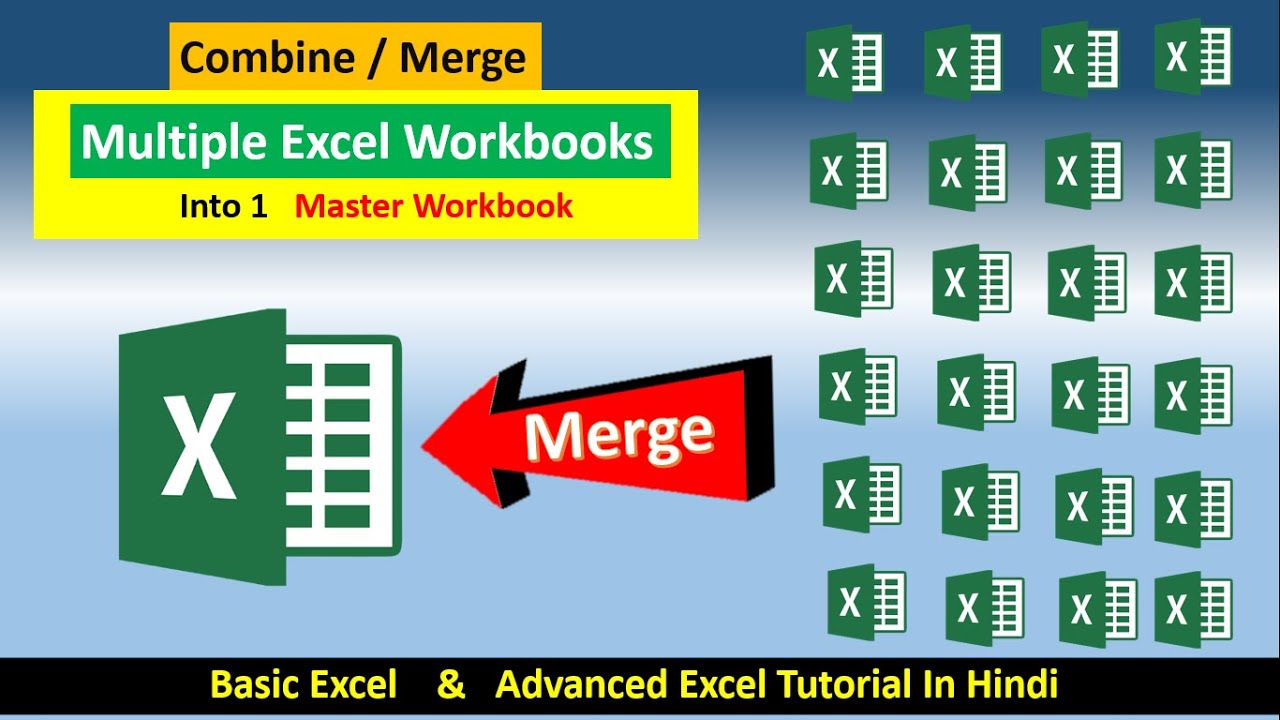
- Enhances Data Analysis: Consolidating data from multiple sources into one sheet makes it easier to analyze and derive insights.
- Saves Time: Manual copy-pasting from several files is time-consuming; merging automates this process.
- Reduces Errors: Automation minimizes human error in data entry or misplacement of information.
- Improves Collaboration: A single consolidated file can be shared and worked on by a team more effectively than multiple disparate files.
Manual Merging: Step-by-Step Guide

Before diving into automated methods, let’s explore the simplest way to merge files:
- Open the destination workbook where you want to merge data into.
- Click on the sheet tab where you want to merge the data.
- Select ‘File’ > ‘Open’ and choose the first Excel file you want to merge.
- Copy the necessary data from this file and paste it into your destination sheet.
- Repeat these steps for each file you want to merge.
👉 Note: This method is straightforward but time-consuming for large sets of files.
Using Excel’s Consolidate Feature

If you’re working with similar structured data across files, Excel’s Consolidate feature can be a lifesaver:
- Open a blank workbook or a new sheet in an existing workbook.
- Go to the Data tab on the ribbon and select Consolidate.
- In the Consolidate dialog box:
- Choose the function you want to use (Sum, Average, etc.) for consolidating data.
- Click the small arrow next to the ‘Reference’ field and select the range from your first source file. Click ‘Add’ to add this reference.
- Repeat this for each file or sheet you want to merge.
- Ensure the ‘Create links to source data’ is unchecked unless you want live updates from the source sheets.
- Click OK to merge the data.
💡 Note: Use Consolidate when your data structure is consistent across all files.
Using VBA for Advanced Merging

For those comfortable with VBA, automating Excel file merging can be highly efficient:
- Open the destination workbook.
- Press Alt + F11 to open the VBA editor.
- Insert a new module (Right-click on any of the objects in the Project Explorer > Insert > Module).
- Copy and paste the following code:
Sub MergeExcelFiles() Dim folderPath As String, filename As String, wb As Workbook, lastRow As Long folderPath = “C:\YourFolderPath\” filename = Dir(folderPath & “*excel”) Do While filename <> “” Set wb = Workbooks.Open(folderPath & filename) wb.Sheets(1).UsedRange.Copy Application.DisplayAlerts = False ThisWorkbook.Sheets(1).Cells(1, Columns.Count).End(xlToLeft).Offset(0, 1).PasteSpecial xlPasteValues wb.Close False filename = Dir Loop End Sub - Run this macro by pressing F5 within the VBA editor or assign it to a button in Excel.
Using Power Query

Power Query in Excel 2010 and later versions offers a powerful way to combine data from multiple Excel files:
- Open the workbook where you want to merge data.
- Go to the Data tab > Get Data > From File > From Folder.
- Navigate to the folder containing your Excel files and click OK.
- Power Query will automatically detect and list all Excel files in that folder.
- Choose Combine & Transform to set up how data should be combined.
- Select the table or range from each file and choose to append or merge as needed.
- Once your transformation steps are set, click Close & Load to add this new data into your Excel workbook.
🔧 Note: Power Query can manage changes in file structure, making it ideal for recurring data consolidation tasks.
Conclusion

Merging multiple Excel files into a single sheet can significantly simplify your data management tasks, whether for daily reporting, analytics, or any other business needs. We’ve explored various methods, from manual merging to using sophisticated features like Power Query and VBA automation. Each method has its place, depending on the scale of your data, the consistency of your file structures, and your comfort with Excel functionalities. By mastering these techniques, you not only save time but also reduce errors and enhance the collaborative process within your team.
Can I merge Excel files with different structures?

+
Yes, you can, particularly with Power Query where you can manually align the structures during the merge process. However, it might be more complex and requires a good understanding of data transformation.
How often can I run these merging processes?

+
You can run these processes as often as needed. If using Power Query or VBA, you can even automate them to update regularly or upon certain triggers.
Will merging data disrupt my formulas or formatting?

+
Most methods preserve formatting and formulas, but always review your merged sheet after the process to ensure everything is intact, especially if using copy-paste methods.
Is there a limit to how many files I can merge?

+
Excel doesn’t impose a specific limit on the number of files you can merge through its tools. However, the limitations would likely be performance-related as merging very large sets of data can slow down your system.
What happens if my files are too big to handle?

+
For extremely large datasets, consider splitting your merging process into smaller batches or using database software like SQL Server or Access to manage and combine the data before exporting to Excel.



